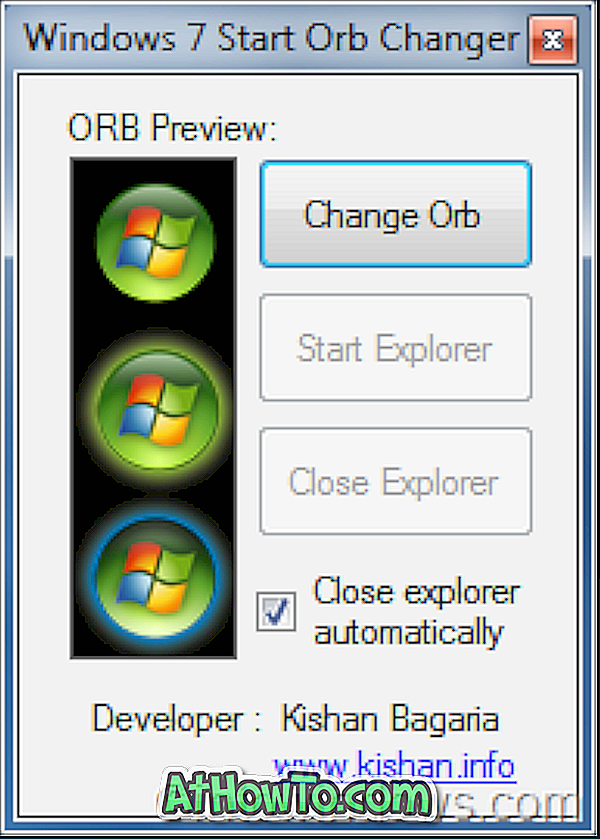Microsoft е променила много неща в Windows 10. Въпреки че повечето от функциите и промените са впечатляващи, има една характеристика, за която повечето потребители не са напълно доволни. Windows 10 ви позволява да направите лентата на задачите прозрачна, да промените цвета на стартовото меню и да зададете специфични настройки в менюто "Старт", но това не ви позволява да промените цвета на заглавната лента!
В по-ранните версии на Windows лесно бихме могли да променим цвета на заглавната лента на прозореца с няколко кликвания на мишката. В Windows 10, цветът по подразбиране на заглавната лента на прозореца, както можете да видите на снимката, е бял. Проблемът е, че цветът по подразбиране не е просто скучен и не може да бъде променен на друг цвят. Накратко, не можете да промените цвета на заглавната лента в Windows 10 с настройките по подразбиране.

Въпреки че има опции в приложението Цвят и външен вид или Настройки, за да промените цвета по подразбиране, той променя само цвета на рамката, а не цвета на заглавната лента в Windows 10.

Ако смятате, че трябва да има опция за промяна на цвета на заглавната лента в Windows 10, сега можете да промените цвета по подразбиране на заглавната лента, като попълните малко решение. Приятелят на WinAero излезе със страхотно решение за промяна на цвета на заглавната лента в Windows 10 до цвят по ваш избор.
Промяна на цвета на заглавната лента на Windows 10
Хубавото е, че можете да промените цвета на заглавната лента без помощта на софтуер на трета страна. Трябва само да редактирате файл.
Следвайте инструкциите по-долу, за да промените цвета на заглавната лента в Windows 10.
Стъпка 1: Отворете File Explorer (Windows Explorer) и отидете на следното местоположение.
C: \ Windows \ Resources \ Themes
Където „C“ е устройството, където е инсталиран Windows 10.

Стъпка 2: Тук ще видите папка с име “aero”. Щракнете с десния бутон на мишката върху папката „aero“, щракнете върху Копиране, щракнете с десния бутон на мишката отново (не върху този път), след което щракнете върху поставяне. Идеята е да се създаде копие на папката „aero“ на същото място. Разбира се, можете да използвате Ctrl + C и Ctrl + V.

Когато видите диалоговия прозорец Folder Access Denied, щракнете върху бутона Continue. И тогава, когато видите диалоговия прозорец Достъп до файл, кликнете върху бутона Пропускане. Това ще копира папката „aero“ и ще пропусне MSS файловете.


Стъпка 3: Преименувайте новосъздадената папка за копиране в Windows . Когато видите командата UAC, кликнете върху бутона Да, за да потвърдите преименуването.

Стъпка 4: Отворете новосъздадената папка на Windows. Преименувайте aero.mstyles в windows.msstyles . Щракнете върху Да, ако получите UAC ред.


Стъпка 5: Сега отворете папката en-US, намираща се под новосъздадената папка на Windows. Тук преименувайте файла, озаглавен aero.msstyles.mui на windows.msstyles.mui .

Стъпка 6: Върнете се в следната папка:
C: \ Windows \ Resources \ Themes
Копирайте aero.theme файла на работния плот и след това го преименувайте на windows.theme . Докато

Стъпка 7: Отворете файла windows.theme с Notepad и потърсете следния ред в секцията Visual Styles:
Path =% ResourceDir% \ Themes \ Aero \ Aero.msstyles
Преименувайте Aero.msstyles в windows.msstyles .

Запазете файла.
Това е!
Стъпка 8: Накрая, кликнете два пъти върху редактираните windows.theme, за да видите цветна заглавна лента.
Оттук нататък можете да промените цвета на заглавната лента по ваш вкус. Заглавната лента използва акцентния цвят и може да се променя чрез отваряне на цвят и външен вид.
Обходното решение, въпреки че изглежда малко отнема време, всъщност не е така. Можете да го направите под пет минути. Късмет!
Уведомете ни, ако не можете да промените цвета на заглавната лента, дори след като следвате горепосочените указания.
За да се върнете към оригиналния цвят:
Стъпка 1: Отворете C: Папката Windows Resources.
Стъпка 2: Кликнете два пъти върху aero.theme файла. Това е!