По-рано тази седмица споделихме заобиколно решение, за да копираме URL адреси, за да отворите всички раздели на браузъра Firefox, без да инсталирате никакви разширения. Потребител на Windows 10 попита дали има подобно решение за бързо копиране или архивиране на всички URL адреси, отворени във всички раздели на Microsoft Edge.
Няма разширение или софтуер, който да копира всички URL адреси, отворени във всички раздели на Edge браузъра. Въпреки това, има заобиколно решение, чрез което можете да копирате или архивирате всички отворени раздели в Mail, OneNote или всяко друго приложение.

С актуализацията на Windows 10 Creators, Microsoft въведе нова функция, за да отмени разделите. Използвайки тази функция, можем да архивираме или копираме всички URL адреси, отворени в Edge browser.
Не забравяйте, че това решение е възможно в Windows 10 Creators Update и по-горе изгражда само на Windows 10.
Копиране или архивиране на URL адреси, отворени във всички раздели на Edge в Windows 10
Стъпка 1: В Edge браузъра запазете само разделите, които искате да копирате или архивирате.
Стъпка 2: Сега кликнете върху бутона Keep tabs aside . Както можете да видите на снимката по-долу, бутонът се показва точно над бутоните напред и назад.
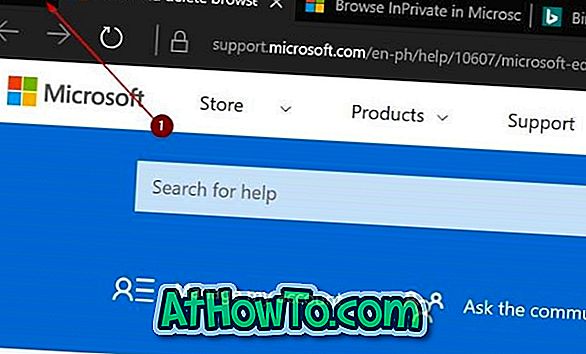
Ако все още не сте използвали тази функция, настрани от раздела ви помага да организирате разделите, като ги поставяте настрана и се фокусирате само върху разделите, върху които работите в момента.
Стъпка 3: Кликнете върху бутон Виж разделите, които сте оставили настрана (вижте картинката по-долу), за да видите всички раздели, които сте отменили.
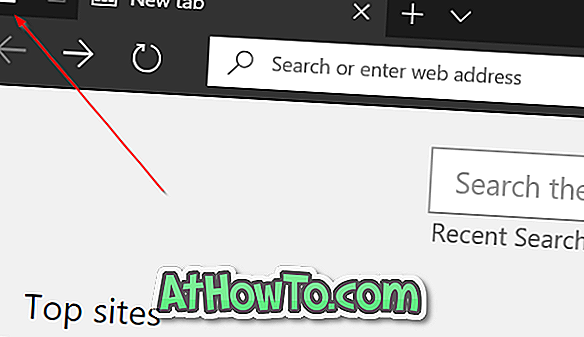
Стъпка 4: Щракнете върху иконата на трите точки (до бутона за затваряне, както е показано на картинката по-долу). Сега щракнете върху опцията Share tabs .

Стъпка 5: Най-накрая щракнете върху Mail, OneNote или друго приложение, където искате да архивирате или копирате тези раздели.
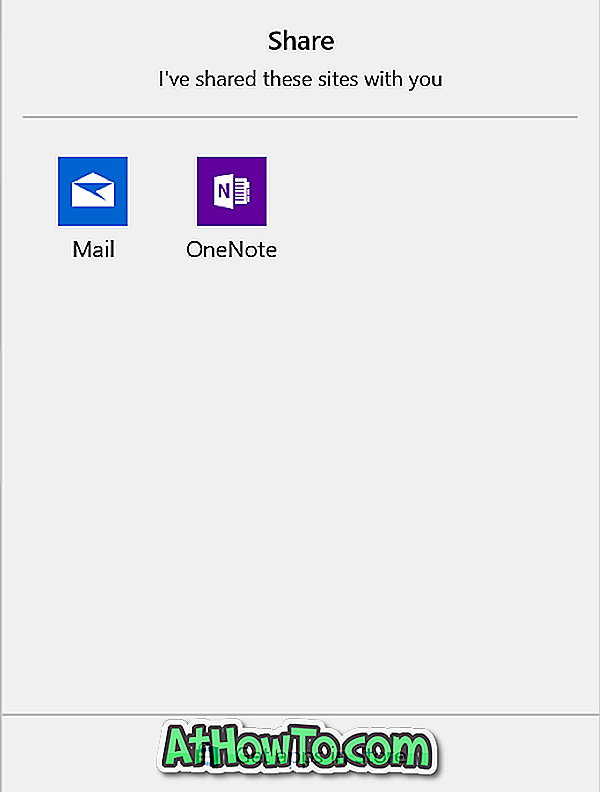
Ако искате да архивирате, изберете Приложение за поща. Това автоматично ще създаде нов имейл (ако сте настроили приложението Mail) и поставете всички тези URL адреси в областта на съдържанието. Въведете имейл адреса си и кликнете върху бутона Изпрати.

Когато искате отново да получите достъп до тези URL адреси, отворете имейла, задръжте клавиша Ctrl и след това кликнете върху връзка, за да го отворите в уеб браузъра по подразбиране.
Научете също как да рестартирате браузъра Edge, за да отстраните проблеми.














