Приложението Настройки в Windows 10 е характеристиката на класическия контролен панел, с който всички сме запознати. Microsoft възнамерява да прекрати контролния панел, след като всички настройки бъдат преместени в новото приложение за настройки и това е причината Microsoft да премести много настройки и опции от класическия контролен панел в новото приложение за настройки в Windows 10.
Настройките определено са подобрение на контролния панел, тъй като дизайнът е ясен и настройките са добре изложени. Повечето от настройките са лесно достъпни, особено новото приложение за настройки е лесно да се използва на устройства с докосване.

Има много начини да стартирате приложението Настройка в Windows 10, най-лесният начин е да използвате клавиш Windows + I. Въпреки това, някои потребители на PC може да искат да имат бърз достъп за приложението Settings на работния плот за бърз достъп.
Windows 10 не предлага лесен начин за създаване на пряк път от приложението Настройки на работния плот. Когато щракнете с десния бутон върху иконата "Настройки" в менюто "Старт", получавате само опции "Закрепи" към "Старт" и "Закачи към опциите на лентата на задачите".
Ако обичате да имате пряк път на работния плот за приложението за настройки, ето как да създадете пряк път на приложението за настройки на работния плот в Windows 10.
За да създадете пряк път на работния плот за приложението Настройки
Метод 1
Стъпка 1: Отворете менюто Старт.
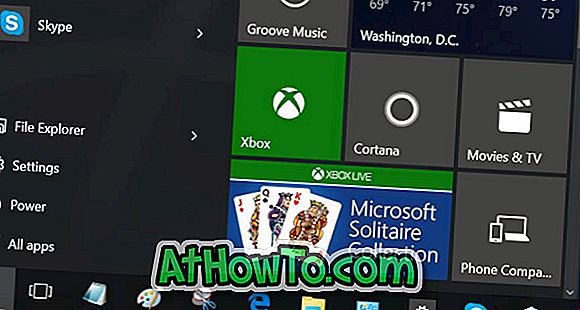
Стъпка 2: Издърпайте и пуснете иконата Настройки от менюто "Старт" на работния плот, за да създадете пряк път на работния плот.

Метод 2 за създаване на пряк път на приложението за настройки на работния плот на Windows 10. \ t
Стъпка 1: Кликнете с десния бутон на мишката върху работния плот, щракнете върху New ( Нова) и щракнете върху Shortcut ( Преки пътища), за да отворите съветника за създаване на пряк път.
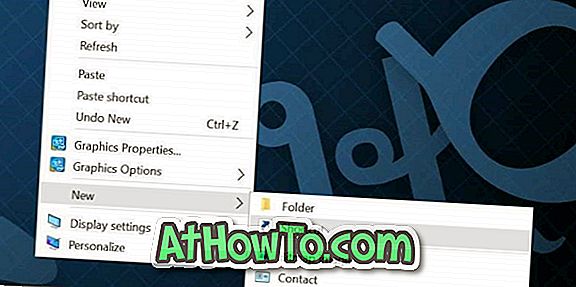
Стъпка 2: В полето Въведете местоположението на елемента въведете или поставете следния път:
MS-настройки:
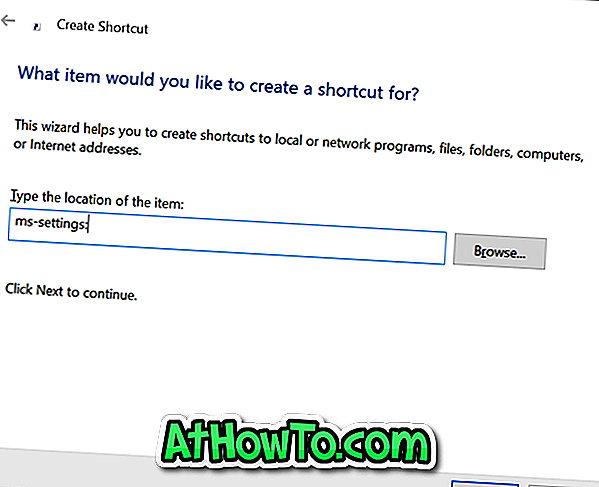
Щракнете върху бутона Напред .
Стъпка 3: И накрая, в полето Type a name for this shortcut (Въведете име за този пряк път) въведете Settings App или просто Settings и след това щракнете върху Finish, за да излезете от съветника и да създадете пряк път.

Вече трябва да имате пряк път за приложението „Настройки“ на работния плот на Windows 10. \ t Кликването върху новосъздадения пряк път ще отвори приложението Настройки.
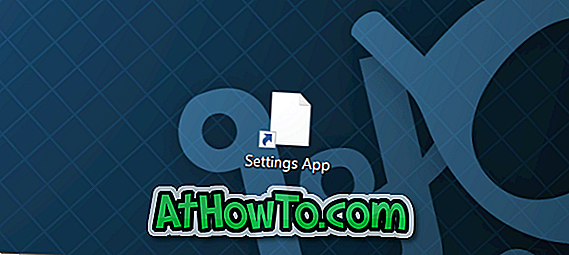
За да промените иконата
Тъй като новосъздаденият пряк път не показва фантастична икона, може да искате да използвате по-добра икона или точна икона на приложението Настройки. За да промените иконата си, следвайте следващите три стъпки.
Стъпка 1: Кликнете с десния бутон на мишката върху новосъздадения пряк път на приложението за настройки и кликнете върху Свойства, за да отворите неговите свойства.
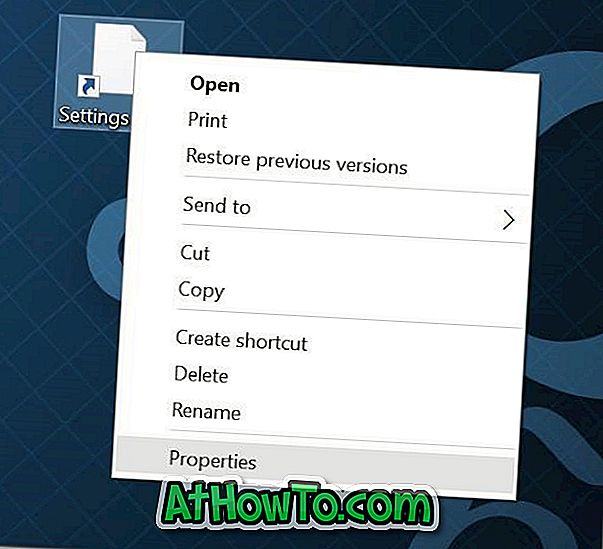
Стъпка 2: Тук под раздела Web Document ще видите бутона Change Icon . Кликнете върху същото, за да изберете една от иконите, които се доставят с Windows 10, щракнете върху OK и след това върху Apply.
Ако искате да използвате икона, която сте изтеглили от интернет, моля кликнете върху бутона Преглед, прегледайте файла с икони, изберете файла с икони и след това щракнете върху бутона Отвори.
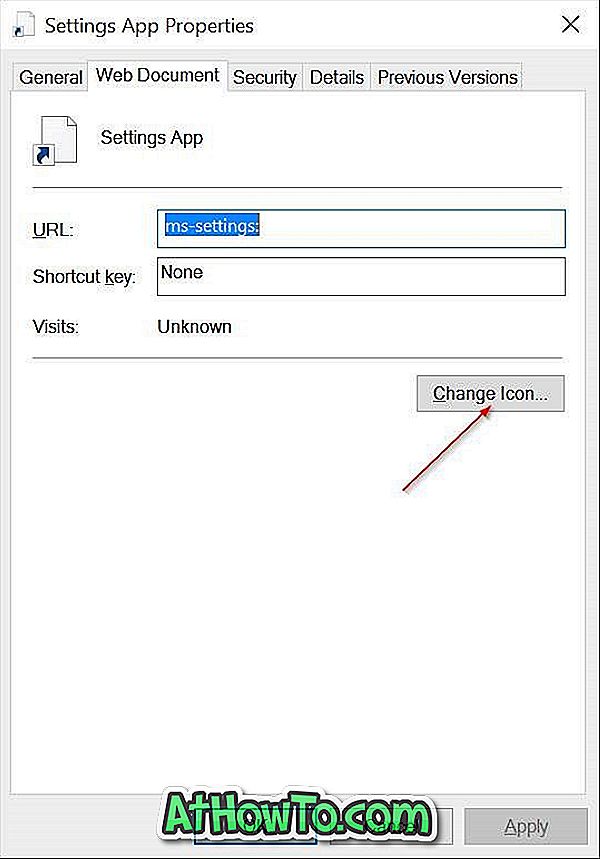
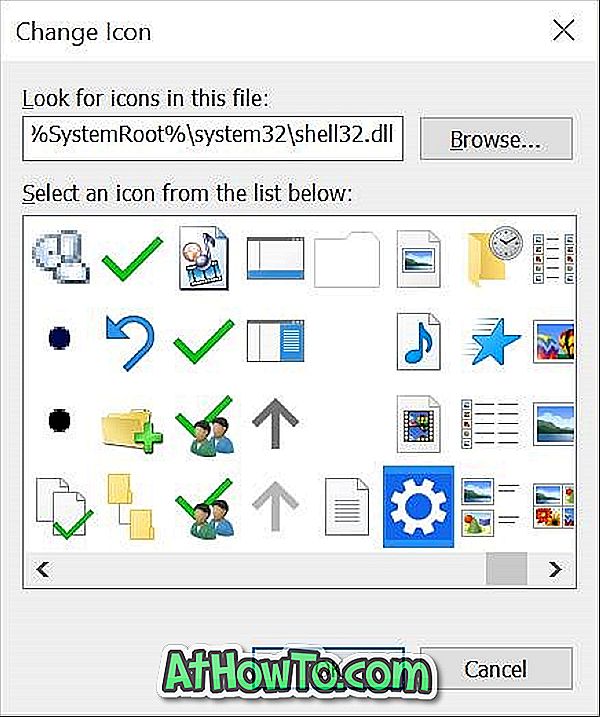
Имайте предвид, че файлът с икони трябва да е във формат .ico, за да го използвате в Windows 10. И ако приложението Настройки не успее да се отвори, следвайте нашето приложение за корекции на настройките, което не се отваря или работи в ръководство за Windows 10. \ t
Създадохте ли пряк път на приложението за настройки на работния плот на Windows 10?














