Apple наскоро пусна голяма актуализация на своята операционна система OS X под формата на OS X Yosemite. OS X Yosemite (v10.10) е наличен като безплатна актуализация, което означава, че потребителите на Mac, работещи с OS X Snow Leopard, Lion, Mountain Lion или Mavericks, могат да преминат към последната версия на Mac OS X за абсолютно безплатно.
Докато човек може лесно да премине към Mac OS X Yosemite от поддържани версии с лекота, някои от вас, които искат да извършат чиста инсталация на OS X Yosemite, биха искали да извършат нова инсталация на OS X Yosemite от стартиращ USB.

Точно както потребителите на Windows, потребителите на Mac могат да създадат стартиращ USB от терминала, но тези, които не са запознати с терминала, могат да използват безплатно приложение, наречено DiskMaker X, за да подготвят стартиращия USB.
За да създадете стартиращ USB OS X Yosemite, първо трябва да изтеглите Mac OS X Yosemite от App Store. За да създадете стартиращия USB на OS X Yosemite с помощта на DiskMaker X, моля следвайте дадените по-долу инструкции.
OS X Yosemite стартиращ USB
Стъпка 1: Първата стъпка е да изтеглите инсталационния файл на OS X Yosemite. Размерът на изтеглянето е около 5.2 GB и може да бъде изтеглен като следвате инструкциите в нашия как да изтеглите OS X Yosemite guide.
Стъпка 2: Следващата стъпка е да изтеглите и инсталирате DiskMaker X ап. Както споменахме по-горе, DiskMaker X е безплатно приложение. Посетете тази страница, за да изтеглите последната версия на DiskMaker X.
Инсталирайте DiskMaker X и изпълнете същото.
Стъпка 3: След като приложението се стартира, ще видите следния екран:
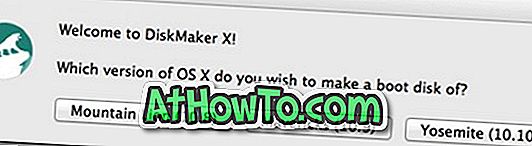
Кликнете върху бутона, озаглавен Yosemite (10.10), за да преминете към следващия екран.
Стъпка 4: DiskMaker X автоматично ще сканира инсталационния файл, намиращ се в папката Applications, и ще поиска вашето разрешение да използва същото. Кликнете върху Използвайте този бутон за копиране, за да използвате инсталационния файл на Yosemite. Но ако инсталационният софтуер е в различно устройство, моля, кликнете върху бутона с етикет Използвайте друго копие и след това намерете местоположението, за да изберете инсталационния файл.
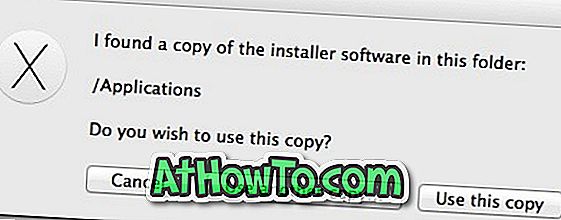
Стъпка 5: В тази стъпка трябва да изберете USB устройството. Преди да продължите, моля, архивирайте всички данни от USB, тъй като ще бъдат изтрити.
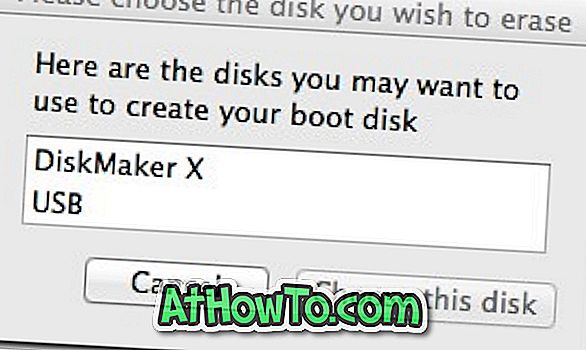

Щракнете върху 8GB USB бутон за палеца, за да изберете USB устройството. След като изберете USB устройството, ще видите диалоговия прозорец за потвърждение, с който искате да изтриете избраното USB устройство. Щракнете върху Изтриване, след което създайте диска, за да започнете да подготвяте инсталационния USB OS X Yosemite.
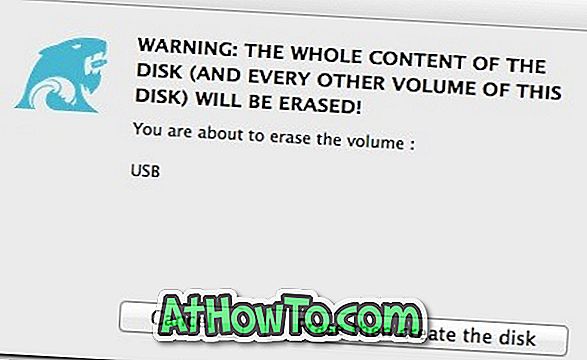
Стъпка 6: Изчакайте няколко минути, за да позволите на DiskMaker X да завърши работата си. След като стартиращият USB на Yosemite е готов, можете да инсталирате Yosemite от USB устройството. Късмет.














