Windows Photo Viewer е заменен с новото приложение за снимки в Windows 10 и е подразбиращо се за преглед на картини в Windows 10. Приложението Photos е доста впечатляващо и сега предлага дълъг списък с функции.
Ако сте ползвали Windows 10 и Photos от пускането на Windows 10, вероятно си спомняте, че приложението Photos е само основна програма за преглед на картини с много малко възможности за редактиране тогава. През последните три години приложението Снимки е получило много нови функции и сега е лесно най-доброто средство за разглеждане на картини за Windows 10.
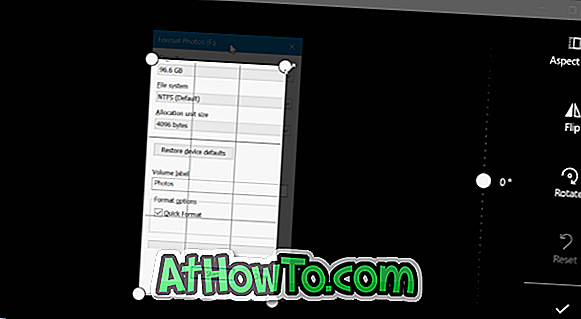
В допълнение към преглеждането на снимки и редактирането им, той може също да ви помогне да редактирате и създавате видеоклипове. Например, можете да отрязвате видео файлове с помощта на приложението Снимки.
Ако трябва да изрежете файл с изображение, можете да го направите. Нямате нужда от Paint или от програма на трета страна за изрязване на изображения.
Изрязване на снимки в приложението Windows 10 Photos
В това ръководство ще видим как да използвате приложението Снимки за изрязване на изображения в Windows 10.
Стъпка 1: Отворете графичния файл с приложението Снимки. Ако Снимката е стандартната програма за преглед на изображения, трябва само да кликнете два пъти върху изображение, за да я отворите с Снимки. Ако не е преглед на картината по подразбиране, щракнете с десния бутон върху файла с изображението, щракнете върху Отвори с и след това върху опцията Снимки.
Стъпка 2: Кликнете някъде в приложението Снимки, за да разкриете скритата лента с инструменти.
Стъпка 3: Кликнете върху Редактиране и създаване, за да видите падащото меню. Сега кликнете върху опцията Редактиране .
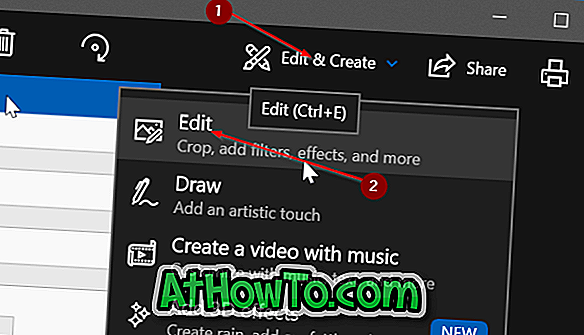
Стъпка 4: Сега ще видите нов панел от дясната страна с бутон за изрязване и завъртане. Кликнете върху бутона Изрязване и завъртане .
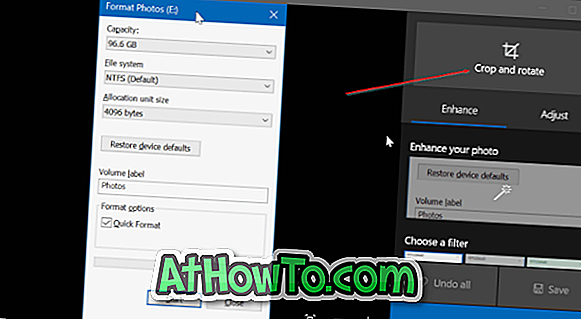
Стъпка 5: Четири кръга ще се появят в четирите ъгъла на изображението. Можете да преместите кръг или да преместите линията, която се появява в края на изображението, за да я изрежете.
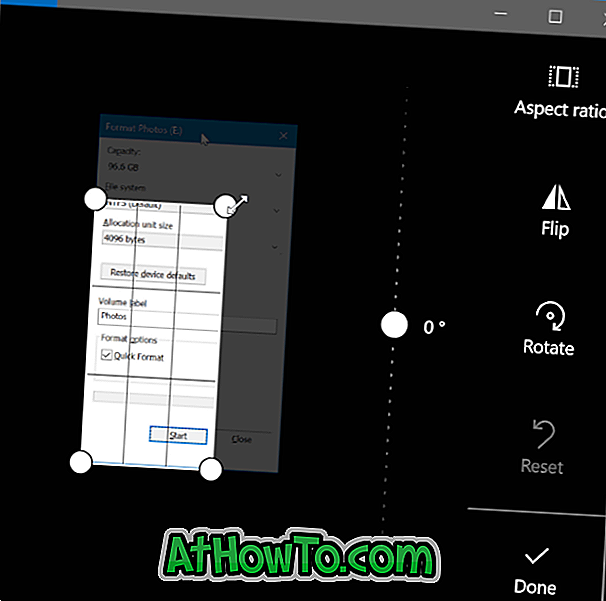
След изрязване на снимката кликнете върху бутона Готово, за да го запазите.
Кликнете върху Запазване на копие, ако искате да го запазите като различен файл, вместо да правите промени в оригиналния файл с изображение. Кликнете върху бутона Запазване, за да приложите промените към оригиналната снимка.














