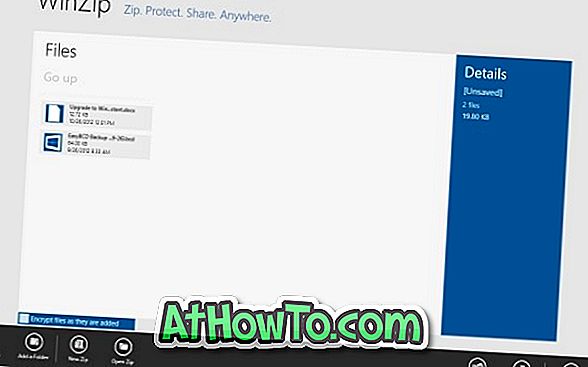Миналата вечер получих новия ми лаптоп ThinkPad T450s, който бях поръчал преди няколко дни чрез уебсайт за електронна търговия. Тъй като ThinkPad 450s се доставя с Windows 7 Pro edition, надстроих операционната система до Windows 10 Pro с помощта на безплатната оферта за ъпгрейд и процесът на надстройка премина безпроблемно без никакви проблеми с инсталирането или активирането.
Адаптивна яркост на екрана
След обновяване до Windows 10 и инсталиране / актуализиране на всички драйвери, докато сърфирахте в интернет, забелязах, че Windows 10 автоматично регулира яркостта на екрана. Както повечето приложения, предпочитам ръчно да настройва яркостта на екрана и не искам операционната система автоматично да регулира яркостта на екрана с помощта на сензори за околна светлина.
За непосветените, когато се изпълнява адаптивната яркост на екрана, Windows 10 изчислява околното осветление с помощта на вградени сензори на компютъра и автоматично регулира яркостта на екрана.
Технология за икономия на енергия на Intel
Ако вашият Windows 10 автоматично регулира яркостта на екрана, най-вероятно е включена функция, наречена адаптивна яркост. И ако сте сигурни, че адаптивната яркост или автоматичната яркост са деактивирани на вашия компютър, това може да се дължи на факта, че вашият компютър използва Intel HD графика и технологията за пестене на енергия Intel се опитва да спести малко енергия чрез автоматично намаляване на интензитета на подсветката.
В това ръководство ще видим как да деактивирате автоматичната яркост или адаптивната яркост в Windows 10. Използвайте упътванията в Метод 2, за да конфигурирате Intel HD Graphics Control Panel, за да изключите технологията за пестене на енергия на дисплея, която намалява интензивността на подсветката, за да удължите живота на батерията.,
За да деактивирате адаптивната или автоматичната яркост:
Стъпка 1: Щракнете с десния бутон на мишката върху иконата на батерията в системната област и щракнете върху Опции за захранване, за да отворите същото.

Стъпка 2: В левия панел щракнете върху Изберете кога да изключите опцията за показване, за да отворите прозореца Редактиране на настройките на плана.

Стъпка 3: Тук щракнете върху Промяна на разширените настройки на захранването, за да отворите диалоговия прозорец Опции на захранването.

Стъпка 4: Разширяване на дисплея, разширяване на Разрешаване на адаптивна яркост и след това изберете опция Изкл. За Акумулатор и Включен.

Кликнете върху бутона Приложи .
Имайте предвид, че току-що сте изключили адаптивната яркост само за текущия план за захранване. Така че, ако често превключвате между план за захранване, трябва да направите същото за всички планове за захранване. Например, ако сте деактивирали адаптивната яркост за балансиран план за захранване, ще трябва да направите същото и за плана за пестене на енергия, ако не искате Windows 10 автоматично да регулира яркостта, докато използвате план за пестене на енергия.
Деактивирайте технологията Intel Power Saver
Аз не съм експерт и може би съм напълно погрешен, но изглежда, че технологията за пестене на енергия на Intel е причината, поради която се чувствам, че яркостта на дисплея се настройва автоматично дори след изключване на адаптивната яркост.
Използвайте този метод само ако имате чувството, че яркостта на екрана се настройва автоматично дори след изключване на автоматичната яркост, като използвате горните инструкции. Очевидно е, че това е само за компютри, които се доставят с Intel на борда на графиката.
Може да има подобна функция / опция в графичните драйвери от други производители. Разгледайте свойствата на графичния драйвер преди да се свържете с поддръжката на Microsoft.
Стъпка 1: Щракнете с десния бутон върху работния плот, щракнете върху Graphics Properties ( Графични свойства) .

ЗАБЕЛЕЖКА: Ако опцията Graphics Properties (Свойства на графиката) не е налична в контекстното меню на работния плот, отворете Control Panel (Контролен панел), променете View by (Преглед по) на малки икони и след това щракнете върху Intel HD Graphics.

Стъпка 2: След като стартирате Intel HD Graphics Control Panel, щракнете върху Power ( Захранване) .

Стъпка 3: В левия панел щракнете върху Батерия .
Стъпка 4: Накрая щракнете върху Disable (Изключване) за Display Power Saving Technology (Технология за пестене на енергия) и след това натиснете Apply (Приложи).

Ако проблемът е отстранен, не забравяйте, че графичният контролен панел на Intel може да се върне към настройките по подразбиране, когато бъде инсталирана по-нова версия на драйвера и може да се наложи да деактивирате функцията отново, като следвате посочените по-горе указания.
Вашият автоматичен проблем с яркостта сега трябва да бъде разрешен. Късмет!
Съобщете ни, ако успеете да разрешите проблема, като използвате един от тези методи.