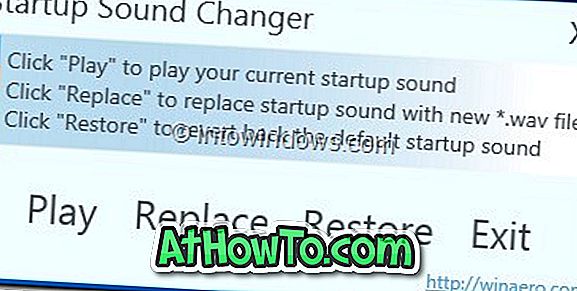Това е обичайна практика да гледате филми със субтитри, докато гледате филми на чужди езици. Повечето от софтуера за възпроизвеждане на видео там поддържат функция за субтитри извън кутията, без помощта на софтуер или разширения на трети страни.
Също като другия софтуер за възпроизвеждане на видео, популярният VLC Media Player поддържа и субтитри. Докато гледате видео, можете да щракнете с десния бутон на мишката върху VLC Media Player, щракнете върху Субтитри и след това върху Добавяне на субтитри, за да изберете файла със субтитрите. Въпреки това, VLC Media Player не разполага с някои от модерните функции, присъстващи в GOM, когато се занимава с субтитри, функциите, предлагани във VLC, са достатъчни за повечето потребители.

С настройките по подразбиране, както вероятно знаете, VLC Media Player зарежда субтитри, ако видео файлът има вградени (вградени) субтитри или файлът със субтитри присъства в същата папка (със същото заглавие), където се намира видео файлът.
Въпреки че това поведение на VLC Media Player може да помогне на потребителите, които винаги гледат филми със субтитри, тези от вас, които рядко поемат помощта на субтитри, за да гледат филми, може да открият, че тази функция е дразнеща, тъй като трябва да кликнете с десен бутон върху видео файла, кликнете върху Субтитри, Щракнете върху Sub Track и след това върху Disable, за да спрете VLC да показва субтитри за текущия видео файл. Това означава, че трябва да следвате тази процедура всеки път, когато отваряте видео файл със субтитри, за да забраните субтитрите.
VLC Media Player не разполага с лесна за достъп опция, за да спре автоматичното показване на субтитри, но има опция в Предпочитания, за да спре VLC от автоматично възпроизвеждане на субтитри.
В това ръководство ще покажем как можете да попречите на VLC автоматично да показва субтитри за видео файлове.
Метод 1 от 2
Спрете VLC от автоматично зареждане на субтитри
Стъпка 1: Стартирайте VLC Media Player.
Стъпка 2: Придвижете се до менюто Инструменти и след това щракнете върху Предпочитания, за да отворите диалоговия прозорец Прости предпочитания . Като алтернатива можете да използвате клавишната комбинация Ctrl + P за бързо стартиране на диалоговия прозорец „Обикновени предпочитания“.
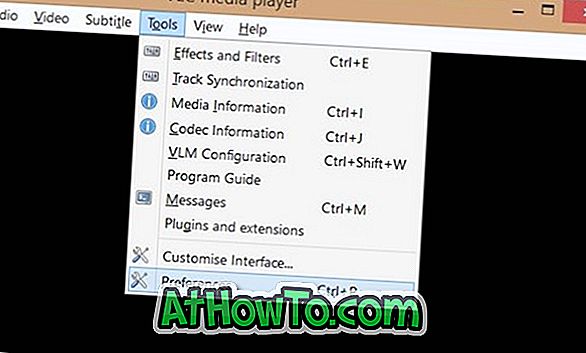
Стъпка 3: След това преминете към Разширени предпочитания . За да направите това, щракнете върху Всички радио бутони (вижте снимката), разположени в долната част на левия панел.
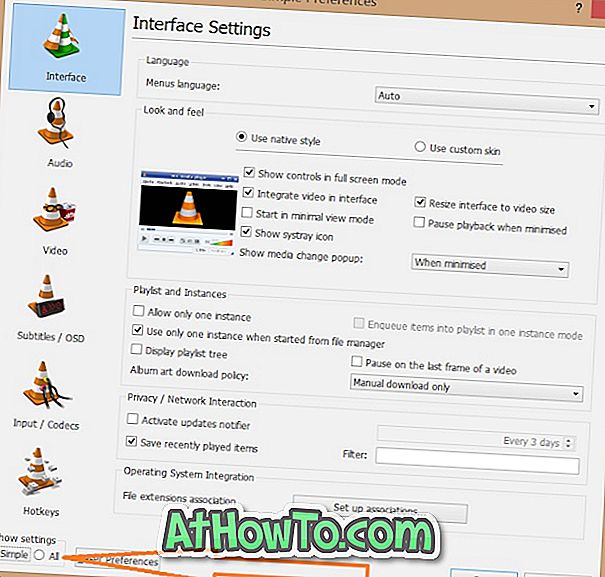
Стъпка 4: Сега, в левия панел на Advanced Preferences, потърсете Input / Codecs entry. Кликнете върху Input / Codes (Вход / Кодове), за да видите настройките за въвеждане / кодове от дясната страна.
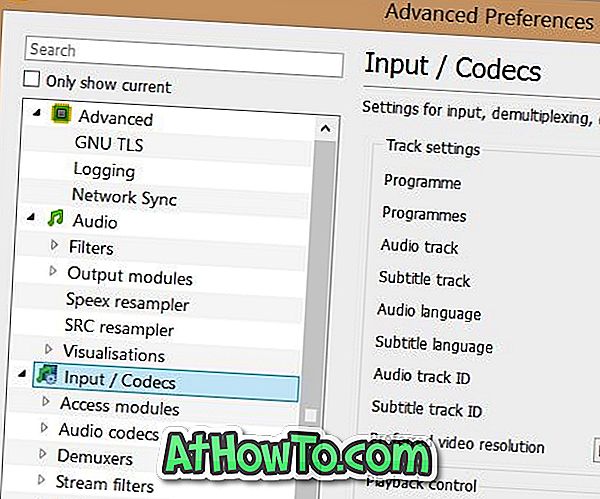
Стъпка 5: Тук, под Настройки на песента, променете стойността на ID на субтитрите на 0 (нула). Кликнете върху бутона Запазване . Това ще попречи на VLC Media Player автоматично да зарежда субтитри. И накрая, рестартирайте VLC Player.
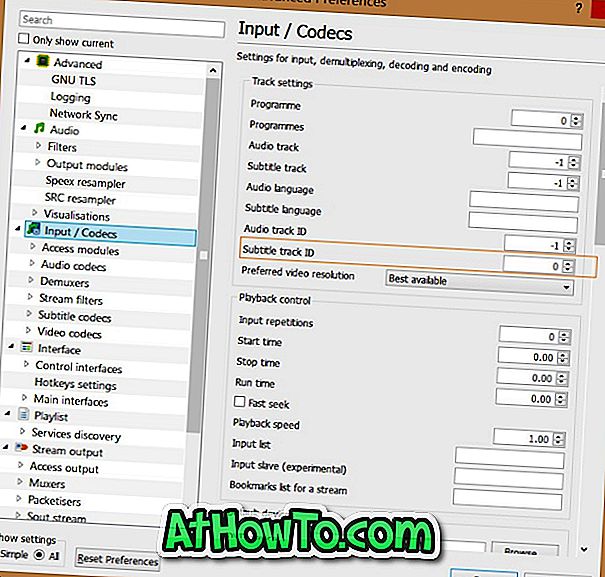
Когато искате да видите субтитри за текущия файл, просто щракнете с десния бутон на мишката върху прозореца на VLC Player, щракнете върху Субтитри, щракнете върху Подсказване, след което изберете Track 1 или Track 2 (ако са налични повече от един субтитри).
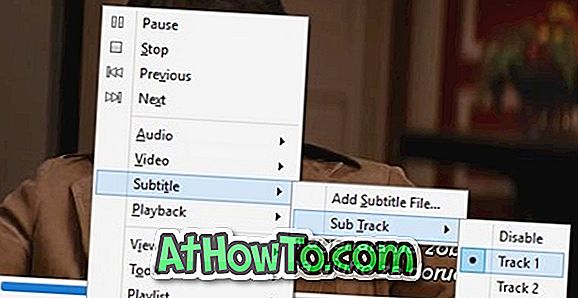
Късмет!
Метод 2 от 2
Спрете VLC от автоматично откриване на субтитри
Използвайте този метод само ако горният метод не работи за вас, тъй като това напълно ще деактивира субтитрите и трябва да отворите Advanced Preferences, за да разрешите субтитрите отново, за да разрешите субтитрите.
Стъпка 1: Отворете Advanced Preferences на VLC като следвате инструкциите, посочени в горния метод.
Стъпка 2: В левия панел на Разширени предпочитания разгънете Видео дърво и след това щракнете върху Субтитри / OSD .
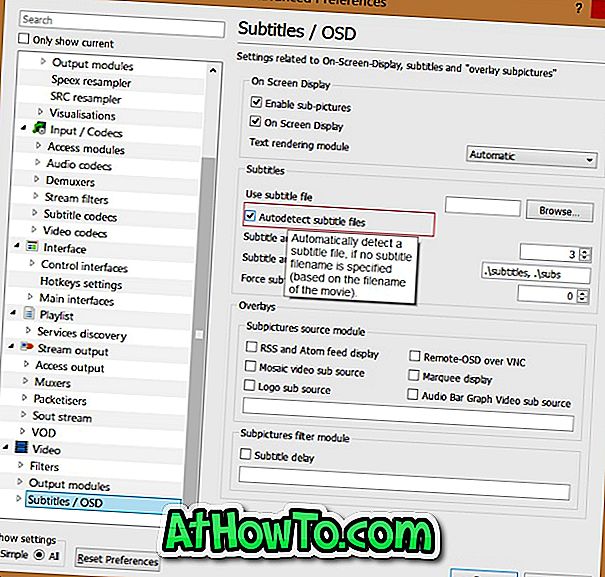
Стъпка 3: Сега, от дясната страна, махнете отметката от опцията с опция Автоматично разпознаване на файлове с субтитри . Кликнете върху бутона Запазване. Това е!
Ако сте наясно с по-добро решение, уведомете ни в коментари.