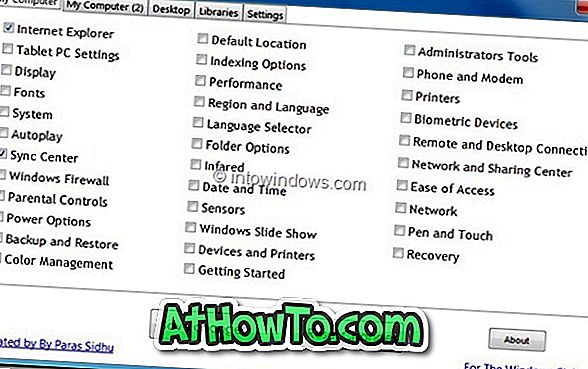Fix to “USB устройство не е разпознато. Последното USB устройство, което сте свързали с този компютър, е неизправно и Windows не го разпознава ”, когато свържете USB устройство или компютър с Windows 10 PC.
Съобщението на USB устройството, което не е разпознато, се появява, когато Windows 10 не успее да разпознае свързано USB устройство или устройство. Въпреки че няма определено решение за отстраняването на проблема, можете да изпробвате едно от следните решения, за да отстраните проблема в Windows 10.

Метод 1 от 6
Рестартирайте компютъра с Windows 10
Много време, просто рестартиране поправя повечето от често срещаните грешки в Windows. Така че преди да направите нещо друго, просто изпълнете рестартиране, след като запазите работата си и затворите стартираните приложения.
Добра идея е да премахнете USB устройството от компютъра, преди да го изключите. Свържете USB устройството, след като рестартирането приключи.
Метод 2 от 6
Изключете компютъра от източник на захранване и отново свържете след 15 минути
Това може да звучи като тъпа идея за много от вас, но този метод не работи, когато получавате USB устройство не е призната грешка. За да изключите компютъра от захранването, първо изключете компютъра и след това изключете кабела. Изчакайте 10 и 15 минути, преди да включите кабела и да включите компютъра.
Метод 3 от 6
Свържете USB устройството към друг порт
Това може да не работи през цялото време, но може да не получите USB устройство, което не се разпознава, когато свържете USB устройството към друг порт. Ако сте на настолен компютър, ви препоръчваме да свържете USB устройството или устройството към USB порта, разположен зад компютъра (задната страна на кутията).
Метод 4 от 6
Актуализирайте USB драйвера
Стъпка 1: Отворете Device Manager, като щракнете с десния бутон на мишката върху бутона "Старт" и след това върху " Диспечер на устройствата" .
Стъпка 2: Разширете Universal Serial Bus контролери и вижте дали има някакво неизвестно USB устройство. Ако има неизвестно USB устройство, щракнете с десния бутон върху него, щракнете върху Актуализиране на софтуера на драйвера, щракнете върху Търсене автоматично за актуализиран софтуер на драйвер, за да позволи на Windows 10 автоматично да изтегля и инсталира най-новите драйвери.

Метод 5 от 6
Актуализирайте драйверите на Generic USB Hub (s)
Стъпка 1: Отново отворете диспечера на устройствата, разширете контролерите на Universal Serial Bus, за да видите един или повече генерични USB хъба.
Стъпка 2: Кликнете с десния бутон на мишката върху първия (ако има два или повече) Generic USB Hub, кликнете върху Update Driver Software ( Актуализиране на софтуера на драйвера), щракнете върху Browse my computer за драйвер на софтуера, щракнете върху Избор на списък с драйвери на устройства на моя компютър . USB Hub и след това бутона Next .




След няколко секунди трябва да видите съобщението „Windows успешно актуализира софтуера на драйвера“.

Метод 6 от 6
Преинсталирайте USB устройствата
ПРЕДУПРЕЖДЕНИЕ: Препоръчваме да създадете точка за възстановяване на системата или резервно копие на изображението, преди да опитате да преинсталирате драйвери на USB, така че да можете да използвате предишната създадена точка за възстановяване, за да възстановите компютъра, ако Windows 10 не успее да преинсталира всички драйвери.
Ако не се открие неизвестно устройство под контролерите на Universal Serial Bus, можете да помислите за всички драйвери на USB устройства, като изпълните посочените по-долу указания.
Стъпка 1: Кликнете с десния бутон на мишката върху бутона "Старт" в лентата на задачите, за да видите менюто за потребителя и след това щракнете върху Диспечер на устройствата, за да го отворите.
Стъпка 2: Разгънете дървото Universal Serial Bus Controllers . Щракнете с десния бутон върху първия запис, щракнете върху Деинсталирай опцията, след което щракнете върху бутона OK, когато видите диалоговия прозорец за потвърждение. Направете това за всички записи под контролерите на Universal Serial Bus.


Стъпка 3: И накрая, за да инсталирате драйверите отново, моля, рестартирайте компютъра веднъж.
Както вече споменахме, понякога Windows може да не успее да инсталира USB устройства. В този случай трябва да използвате предишната създадена точка за възстановяване, за да възстановите компютъра си. За да възстановите компютъра си, моля, обърнете се към нашето ръководство за възстановяване на Windows 10. \ t
Ако никое от горепосочените решения не работи за вас, предлагаме ви да свържете USB устройството или устройството към друг компютър и да проверите дали е открит. Ако USB устройството или устройството не се откриват на два или три компютъра, може да има нещо нередно с устройството или устройството.