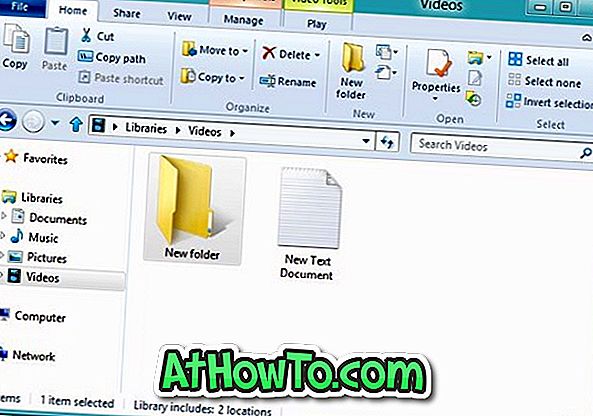Всички скорошни версии на Mac OS X се доставят с много добри жестове с мултитъч. Потребителите, които използват MacBook или iMac с Magic Trackpad, могат да използват тези жестове с много докосване на тракпада, за да изпълняват бързо обичайните задачи, които биха изисквали използването на клавишни комбинации или навигация през различни менюта и прозорци.
Въпреки че всички скорошни версии, включително Mavericks и Yosemite, предлагат над десетина жеста с много докосване, не всички потребители намират за полезни всички налични жестове. Някои биха могли да харесат жеста с пръст наляво, който използваме, за да прегледаме центъра за уведомяване, докато други може би не намират същия жест за полезен.

Ако по някаква причина искате да активирате или деактивирате един или повече жестове, предлагани в Mac, можете да го направите, като отворите настройките на Trackpad. Следвайте инструкциите по-долу, за да активирате или деактивирате различни движения с тракпад в Mac OS X.
Имайте предвид, че можете да деактивирате или активирате само следните движения:
# Плъзнете между страниците
# Плъзнете между приложенията на цял екран
# Център за уведомяване
# Контрол на мисията
# App Expose
# Стартово табло
# Покажи работния плот
# Посока на превъртане
# Увеличаване или намаляване на мащаба
# Интелигентно увеличение
# Завъртане
# Натиснете, за да щракнете
# Средно кликване
# Търсене (натиснете с три пръста)
# Плъзгане с три пръста
За да активирате или деактивирате жест с тракпад
Стъпка 1: Отворете Системните предпочитания . Диалоговият прозорец "Системни предпочитания" може да бъде отворен чрез щракване върху иконата "Системни предпочитания" в докинг станцията или щракване върху иконата му в стартовия панел. Друга възможност е също така да въведете Системни предпочитания в търсене на Spotlight.

Стъпка 2: В диалоговия прозорец "Системни предпочитания" щракнете върху иконата " Трекпад", за да отворите настройките на тракпада.

Стъпка 3: Тук под раздела Точка и щракване, Превъртане и мащабиране и Още жестове се намират всички жестове.



Поставете отметка в квадратчето до жест, за да го активирате, и махнете отметката от същата кутийка за изключване на жеста.
И ако търсите начин да деактивирате жестове с тракпад в Windows, разгледайте нашето ръководство как да деактивирате Windows 8 жестове с тракпад.