Повечето потребители на компютри с Windows 10 никога няма да имат нужда да блокират или деактивират приложението за настройки и класическия контролен панел. Винаги можете да създадете стандартен потребителски акаунт, когато по някаква причина трябва да позволите на други хора да използват вашия компютър.
Въпреки това, в някои случаи може да искате да деактивирате или блокирате приложението за настройки и контролния панел в Windows 10. Например, когато не искате да създавате друг потребителски акаунт, но бихте искали да попречите на използването му от компютъра си промени в персонализираните ви или по подразбиране.
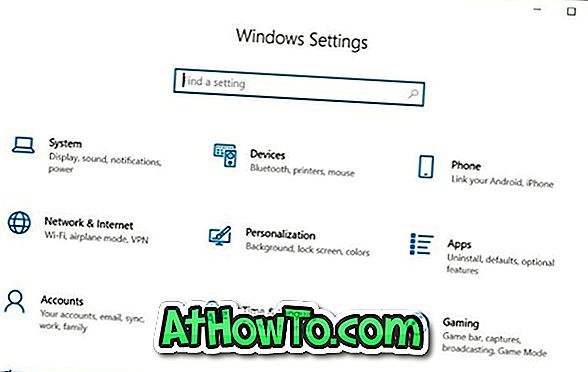
Windows 10 не предлага лесен начин да деактивирате контролния панел и настройките. Трябва да активирате или деактивирате Настройки и Контролен панел чрез групови правила или регистър на Windows.
Следвайте указанията по-долу, за да активирате или деактивирате Настройки и Контролен панел в Windows 10.
Метод 1 от 2
Включете или изключете настройките и контролния панел чрез групови правила
Имайте предвид, че редактора на групови правила не е част от Windows 10 Home edition, което означава, че не можете да използвате групови правила, за да активирате или деактивирате Настройки и Контролен панел в Home edition. Моля, използвайте метод 2 от това ръководство (метод на системния регистър), за да активирате или деактивирате настройките и контролния панел чрез системния регистър на Windows.
Стъпка 1: Отворете местния редактор на групови правила, като напишете името му в полето Старт / търсене в лентата на задачите и след това натиснете клавиша Enter.
Стъпка 2: В прозореца Локален редактор на групови правила отидете на Потребителска конфигурация > Административни шаблони > Контролен панел . От дясната страна потърсете Забрани достъпа до контролния панел и правилата за настройките на компютъра, след което щракнете двукратно върху него, за да отворите неговите свойства.

Стъпка 3: Изберете опцията Enabled, за да деактивирате или блокирате както Настройката, така и контролния панел. Кликнете върху бутона Приложи .

За да активирате отново Настройки и Контролен панел, изберете Не е конфигуриран. Кликнете върху бутона Приложи.
Метод 2 от 2
Активирайте или деактивирайте Настройки и Контролен панел чрез Регистър
Стъпка 1: Въведете Regedit в полето Старт / търсене в лентата на задачите и след това натиснете клавиша Enter.
Щракнете върху бутона Да, ако получите подкана за потребителски акаунт.
Стъпка 2: Придвижете се до следния ключ:
HKEY_CURRENT_USER Софтуер Microsoft Windows CurrentVersion Правила Explorer
Стъпка 3: От дясната страна щракнете с десния бутон на празно място, щракнете върху Нова, щракнете върху DWORD (32-битова) Стойност и след това я наречете NoControlPanel .

Стъпка 4: Накрая, щракнете двукратно върху стойността на NoControlPanel и след това настройте стойността на данните си на 1, за да деактивирате или блокирате както контролния панел, така и настройките.
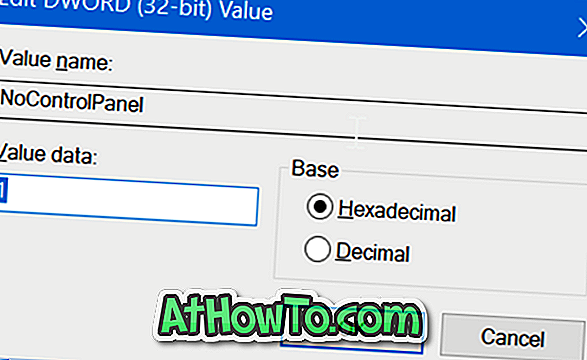
Задайте стойността на 0 или изтрийте стойността на NoControlPanel, за да активирате приложението Control Panel и Settings в Windows 10.














