С Windows 8 Microsoft е интегрирала стабилната и добре позната функция Hyper-V в клиентската операционна система. С прости думи, Microsoft въведе тази технология на Windows Server OS в наскоро освободената операционна система на Windows 8.

Клиент Hyper-V е гъвкава, стабилна и високопроизводителна технология за виртуализация на клиенти, която ви позволява едновременно да изпълнявате няколко копия на операционната система на компютъра с Windows 8. С прости думи, ако вашето издание на Windows 8 и PC поддържа Hyper-V, тогава няма да ви трябват решения за виртуализация на трети страни като VMware и VirtualBox, за да стартирате виртуални машини на вашия компютър с Windows 8.
Hyper-V осигурява среда, която можете да използвате за създаване и управление на виртуални машини и техните ресурси. Всяка виртуална машина е изолирана, виртуализирана компютърна система, която управлява собствената си операционна система. Това ви позволява да стартирате едновременно няколко операционни системи.
Хардуерни изисквания на Hyper-V:
# 64-битова система, която има превод на адреси от второ ниво (SLAT)
# 64-битова версия на Windows 8 OS
# 4GB RAM
Ако работите с x64 версия на Windows 8 и очаквате с нетърпение да активирате функцията Hyper-V, ето как да го направите:
Стъпка 1: Отворете диалоговия прозорец Run с помощта на Windows + R клавишите. В диалоговия прозорец Изпълнение въведете appwiz.cpl и натиснете клавиша Enter, за да стартирате прозореца Програми и функции.
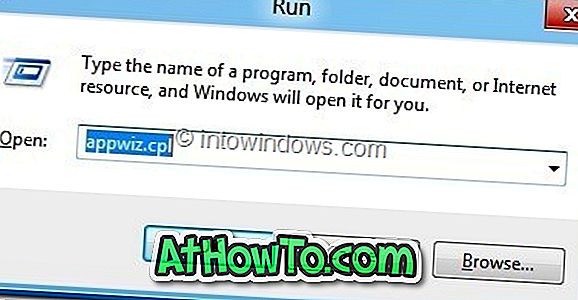
Стъпка 2: В левия панел кликнете върху Включване или изключване на функциите на Windows .
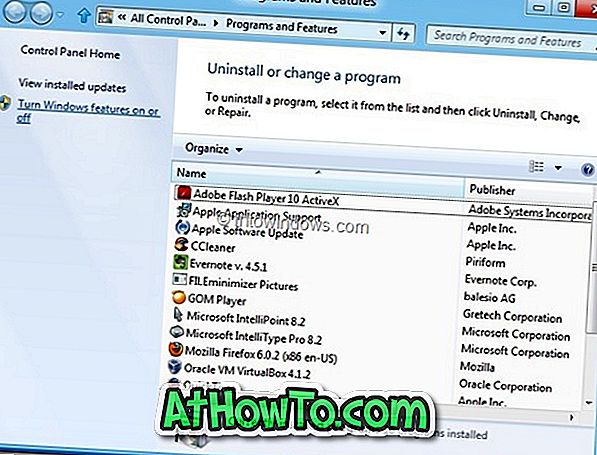
Стъпка 3: След като се отвори диалоговият прозорец на функциите на Windows, изберете Hyper-V и поставете отметка в квадратчето. Щракнете върху бутона ОК . Windows ще започне да прави необходимите промени, необходими за активирането на функцията.
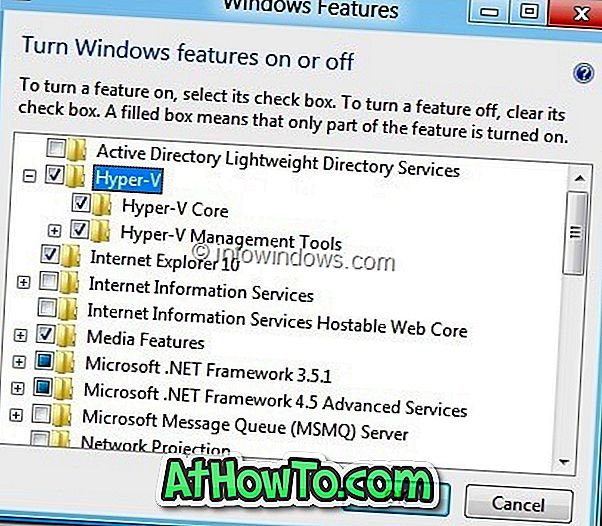
Стъпка 4: След като направите необходимите промени, ще бъдете помолени да рестартирате компютъра. Кликнете върху бутона Рестартирай сега, за да рестартирате компютъра си. Ако сте в средата на някаква важна работа, кликнете върху бутона Рестартирай по-късно.
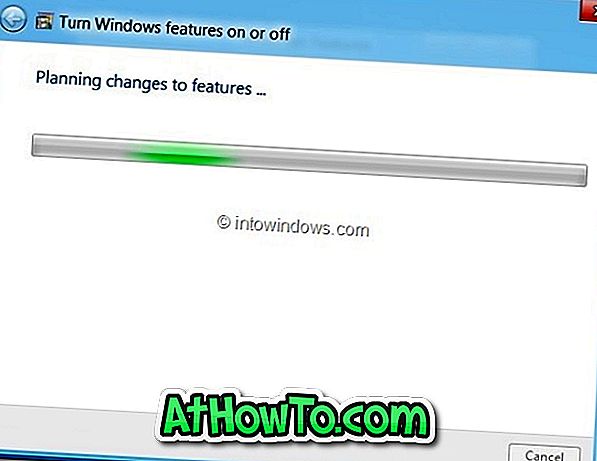
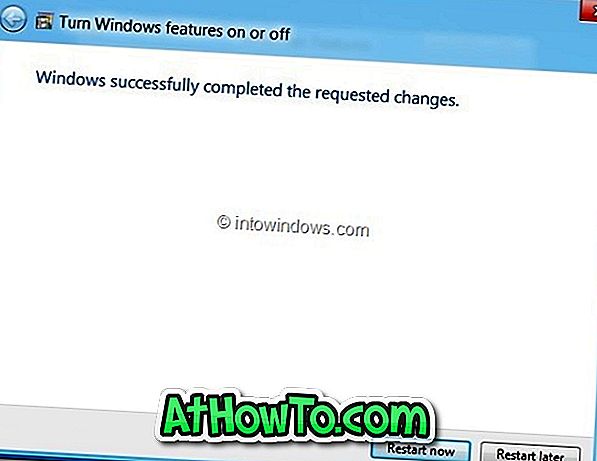
Стъпка 5: След като рестартирате системата, въведете Hyper-V в началния екран, за да видите нововъведената функция в Windows 8.














