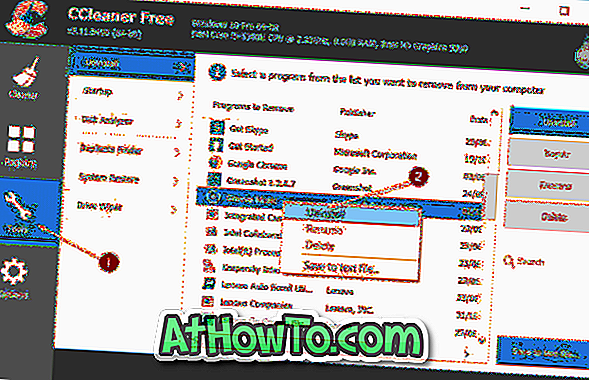Както вероятно вече знаете, Windows 10 се доставя с нов набор от икони. Иконата на новата папка със сигурност не е по-привлекателна в сравнение с иконите за папки на Windows 7 и Windows 8 / 8.1.
Икона на папка в Windows 10
Също като предшествениците си, Windows 10 също ви позволява да промените иконата по подразбиране на отделните папки, но не поддържа няколко папки наведнъж. Това означава, че накратко, не можете да промените иконата по подразбиране за всички папки наведнъж. Повечето от програмите на трети страни, достъпни за промяна или персонализиране на икони по подразбиране за папки, също не поддържат промяна на няколко икони на папки наведнъж.
Ако сте надстроили от Windows 7 или Windows 8 / 8.1 и смятате, че иконите по подразбиране в Windows 7 изглеждат много по-добре, ще се радвате да знаете, че лесно можете да промените иконата на папката по подразбиране в Windows 10 без помощта на трети -партиен софтуер.
Всичко, което трябва да направите, е да направите някои промени в системния регистър на Windows. Попълнете дадените по-долу инструкции, за да получите Windows 7 като икони на папки в Windows 10.
Имайте предвид, че ви препоръчваме да изключите Показване на икони, никога опция за миниатюри под Опции за папки (превъртете надолу страницата за подробни инструкции) след прилагане на Windows 7 стил папка икони в Windows 10.
Тъй като ще редактираме Регистъра, препоръчваме да създадете точка за ръчно възстановяване, само за да бъдете по-безопасни.
Получете икона на папка в стил Windows 7 в Windows 10
Стъпка 1: Изтеглете Windows 7-стил папка икона (.ico формат) от тук, извличане на zip файл, за да получите папка икона файл, и да го запишете на безопасно място. Препоръчваме ви да съхранявате папката с Windows 7 стил в корена на Windows 10 или на работния плот на Windows 10. \ t
Стъпка 2: Отворете редактора на системния регистър. За да направите това, въведете Regedit.exe в полето за търсене в лентата на задачите или в полето Начало на търсене и след това натиснете клавиша Enter. Алтернативно, можете да отворите командния прозорец Изпълнение, въведете Regedit.exe и след това натиснете Enter, за да отворите същото.
Щракнете върху бутона Да, когато видите диалоговия прозорец UAC (Управление на потребителските акаунти).
Стъпка 3: В редактора на системния регистър преминете към следния ключ:
HKEY_LOCAL_MACHINE \ SOFTWARE \ Microsoft \ Windows \ CurrentVersion \ Explorer
Стъпка 4: Създайте нов ключ под Explorer, като щракнете с десния бутон върху Explorer и след това щракнете върху New, след което щракнете върху Key и я кръстете Shell Icons . Обърнете внимание, че ако бутонът Shell Icons вече присъства, пропуснете тази стъпка.
Стъпка 5: От дясната страна на иконите на Shell, създайте нова стойност на String и я кръстете като “ 3 ” (без кавички).
Стъпка 6: Кликнете два пъти върху новата стойност от 3 низа и поставете пътя към иконата на папка в стил на Windows 7, която сте запазили в Стъпка 1.
За да копирате пътя, задръжте натиснат клавиша Shift, докато щраквате с десен бутон върху файла с иконата на папката, след което щракнете върху Копирай като път. Накрая поставете пътя в полето Value data (Данни за стойността).
Стъпка 7: Затворете редактора на системния регистър. Рестартирайте компютъра си или просто рестартирайте Windows Explorer, като отворите Task Manager, като щракнете с десния бутон върху Windows Explorer и след това върху опцията Рестартиране. Това е! Сега трябва да се появят нови икони на папки. И ако не получавате нови икони на папки, моля, изчистете кеша с икони с помощта на софтуера за кеш на Icon Cache.
За да възстановите оригиналната икона на папката на Windows 10, просто изтрийте новосъздадената стойност на низ в стъпка 5.
Както вече споменахте, трябва да изключите миниизображенията за най-добри резултати. За да използвате икони навсякъде, моля, следвайте указанията по-долу:
Стъпка 1: Отворете File Explorer (Моят компютър).
Стъпка 2: Кликнете върху Изглед и след това върху бутона Опции, за да отворите Опции за папки.
Стъпка 3: Преминете към раздела Изглед. Превъртете надолу, за да видите Винаги показвай икони, никога миниизображения .
Стъпка 4: Проверете Винаги показвай икони, никога опция за миниатюри и след това щракнете върху бутона Приложи.
Това е! Късмет!