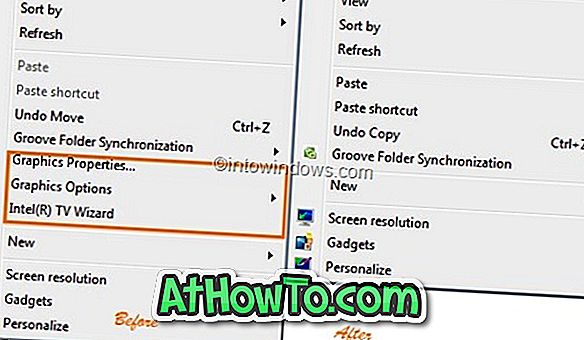SkyDrive е дълбоко интегриран в операционната система Windows 8.1 и сега се използва като местоположение по подразбиране за съхраняване на документи, настройки за архивиране и съхраняване на папка за кадри. SkyDrive в Windows 8.1 работи по сложен начин и ви позволява да управлявате файлове по-добре.

С настройките по подразбиране SkyDrive показва всички файлове и папки, съхранени в профила ви, като че ли са достъпни офлайн, като създават преки връзки към всички файлове и изтеглят файлове от сървъра само когато се опитате да ги отворите. Ако искате да получите достъп до файл офлайн, можете да щракнете с десния бутон върху даден файл и да изберете Опция за достъп до офлайн.
Тези от вас, които са активирали интеграцията на SkyDrive в Windows 8.1, ще знаят, че SkyDrive вече е част от Windows Explorer. Папката SkyDrive сега се показва в навигационния екран на Windows Explorer или File Explorer и ви позволява бързо да качвате и управлявате файлове.
Докато папката SkyDrive в навигационния екран означава, че получавате бърз достъп до файловете си в облака, без да се налага да инсталирате настолна версия на SkyDrive, някои потребители, които не използват услугата на облака от Microsoft, може да искат да скрият или премахнат папката SkyDrive от навигационния екран. в Windows 8.1 Explorer.
Фактът, че SkyDrive може да бъде прегледан с помощта на приложението Modern SkyDrive, може също така да насърчи потребителите да премахват папката SkyDrive от File Explorer. За съжаление, за разлика от библиотеките и любимите в навигационния екран, папката SkyDrive не може да бъде премахната или деактивирана с едно кликване. Трябва да редактирате системния регистър на Windows, за да премахнете папката SkyDrive.
Изпълнете инструкциите по-долу, за да скриете или премахнете папката SkyDrive в навигационния екран на Windows 8.1 Explorer:
Стъпка 1: Въпреки че е възможно да редактирате регистъра с помощта на редактора на системния регистър, първо трябва да вземете собствеността върху ключа на системния регистър, който ще редактирате, за да избегнете грешки. Така че, посетете тази връзка и изтеглете малък инструмент, наречен RegOwnershipEx.
Стъпка 2: Извлечете изтегления файл RegOwnershipEx.zip, за да получите две папки, озаглавени Windows 7 и Windows 8. Отворете папката на Windows 8, след което щракнете двукратно върху x86 или x64 в зависимост от версията на Windows 8.1, за да видите RegOwnershipEx. exe файл. Щракнете двукратно върху .exe файла, за да го стартирате.
Имайте предвид, че Windows може да покаже предупреждение, че „Windows SmartScreen е попречил на неразпознато приложение да се стартира. Изпълнението на това приложение може да постави компютъра ви на риск. ”. Кликнете върху Още информация и след това върху опцията Изпълнение.
Стъпка 3: След като се стартира RegOwnershipEx, в полето Изберете ключ на системния регистър въведете следния ключ:
HKEY_CLASSES_ROOT \ CLSID \ {8E74D236-7F35-4720-B138-1FED0B85EA75} \ ShellFolder

Щракнете върху бутона „ Вземете собственост “, за да поемете собствеността върху този ключ, след което щракнете върху Отвори в редактора на системния регистър, за да отворите ключа в собствения редактор на системния регистър на Windows.
Стъпка 4: От дясната страна, щракнете двукратно върху Атрибути и променете стойността на данните от стандартната f080004d на 0. Щракнете върху бутона ОК. Това е!


Стъпка 5: Рестартирайте компютъра или рестартирайте Windows Explorer, като отворите мениджъра на лентата на задачите, щракнете с десния бутон върху Windows Explorer и след това изберете опцията за рестартиране, за да видите Windows Explorer без папката SkyDrive.

ЗАБЕЛЕЖКА: За да добавите папката SkyDrive обратно към навигационния екран, отворете гореспоменатия ключ и променете стойността му по подразбиране f080004d.
Благодарение на Deskmodder.de