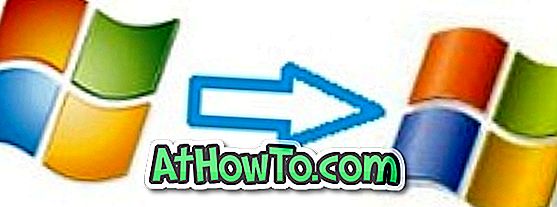Edge е елегантен, стилен и бърз уеб браузър от Microsoft за Windows 10. През последните две години браузърът Edge е получил някои нови функции и сега разполага с почти всички функции, предлагани от неговите конкуренти.
Тъй като Microsoft Edge е много лесен за системните ресурси, много потребители, които имат ограничени системни ресурси, използват Edge като основен браузър. Всъщност, ако не ви трябват разширения, Edge е може би най-добрият браузър за Windows 10.

Първоначално импортирането на отметки, пароли и история на сърфирането от популярни браузъри като Chrome и Firefox в Edge не бе възможно. Но с течение на времето Microsoft добави тези малки, но важни функции към Edge.
Ако сте спрели да поставяте Edge като браузър по подразбиране, само защото нямаше възможност да импортирате паролите, съхранени в Chrome в Edge, ще се радваме да знаете, че сега можете да импортирате паролите на Chrome в Edge.
Windows 10 вече поддържа внос на пароли за Chrome в Edge браузър. Можете да използвате вградения инструмент за импортиране в Edge browser, за да импортирате паролите, отметките и историята на Chrome в Microsoft Edge за миг.
Единственият улов е, че няма възможност за импортиране на пароли само чрез изключване на историята и отметките. Въпреки това можете да импортирате само отметки в браузъра. Когато импортирате пароли, той носи и отметки и история.
Импортирането на пароли от Chrome в Microsoft Edge
Завършете посочените по-долу указания, за да импортирате пароли, запазени в браузъра Chrome в Microsoft Edge, без помощта на допълнителен софтуер.
ВАЖНО: Когато импортирате паролите на Chrome в Edge, като използвате този метод, той ще импортира и отметки и история на сърфирането.
Стъпка 1: Отворете Edge браузъра. Затворете браузъра Chrome, ако се изпълнява.
Стъпка 2: В Edge браузъра щракнете върху трите точки (…), разположени горе вдясно и след това щракнете върху Настройки .

Стъпка 3: В секцията " Импортиране на любими" и в друга информация има бутон Импортиране от друг браузър . Кликнете върху същото.

Стъпка 4: И накрая изберете радио бутона за Chrome и след това кликнете върху бутона „ Импортиране “, за да импортирате отметки, история на сърфирането и пароли от Google Chrome в Microsoft Edge.

В зависимост от размера на данните може да отнеме няколко секунди до десетки секунди. Ще видите съобщението „Всички готови!“, След като импортирането приключи.

Надявам се да намерите това ръководство полезно!
За да управлявате паролите си, можете да се обърнете към нашия начин за преглед на пароли и изтриване на пароли, запазени в Edge browser guide.