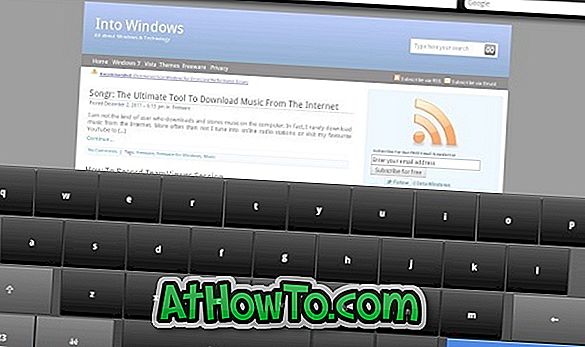През юли 2012 г. Microsoft стартира услугата за уеб поща на Outlook.com с намерение да замени Hotmail с модерна услуга за електронна поща. Свежият потребителски интерфейс, най-добрият в класа анти-спам двигател и интелигентните опции за организиране на входящата пощенска кутия лесно правят Outlook.com най-добрата услуга за уеб поща на Microsoft.

Екипът на Outlook.com добавя нови функции към услугата и предлага начини за мигриране от други популярни имейл услуги. Всъщност Outlook.com вече ви позволява да активирате двуетапната проверка, за да подобрите сигурността на профила.
Докато потребителите, които са мигрирали от Hotmail, Live и MSN, ще разберат, че дизайнът и функциите са задоволителни, много потребители, които са се преместили от Gmail в Outlook, не са напълно доволни от множеството от функции, които предлага и се връщат към услугата за уеб поща на Google.,
Ако сте използвали Outlook.com за значителен период от време, вероятно сте добавили няколко нови човека към контактите си, а сега искате да добавите и тези нови контакти в сметката на Gmail. Макар че е възможно ръчно да добавите контакти, процесът може да отнеме часове, когато имате стотици контакти, които да добавите.
Също така, потребителите, които имат акаунт и на Microsoft, и на Google, понякога могат да искат да импортират всички контакти от Outlook.com в Gmail.
Ако по някаква причина искате да импортирате контакти от профила си в Microsoft в Gmail, можете да го направите, като първо експортирате всички контакти от профила си в Microsoft и след това импортирате експортираните контакти. Изпълнете посочените по-долу инструкции, за да импортирате лесно контактите в Outlook.com в Gmail.
Стъпка 1: Влезте в профила си в Hotmail, Live, MSN или Outlook с помощта на уеб браузър.
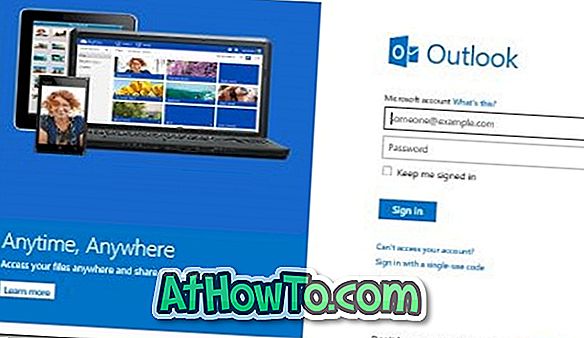
Стъпка 2: В горната лява част на входящата кутия кликнете върху бутона със стрелка надолу до Outlook.com, за да видите плочки „Поща, хора“, „Календар“ и „SkyDrive“.
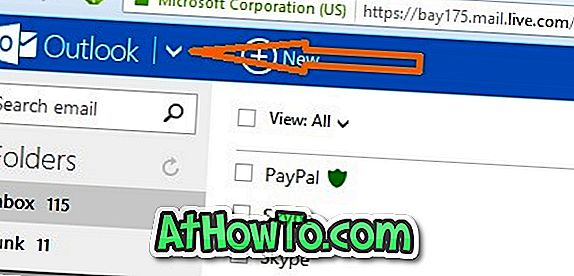
Стъпка 3: Кликнете върху плочката „Хора“, за да видите всички контакти, запазени в профила ви.
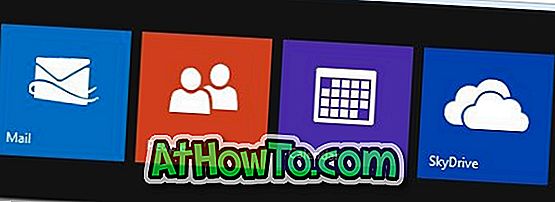
Стъпка 4: Щракнете върху опцията Управление, разположена в горната част на страницата, след което щракнете върху Опция за експортиране, за да изтеглите файл с име WLMContacts.csv, съдържащ всичките ви контакти. Ако не искате да добавяте тези контакти, които вече са в профила ви в Gmail, можете да премахнете лесно изтритите дублиращи се контакти, след като завършите импортирането на всички контакти в Gmail (повече информация за това в края на тази публикация).
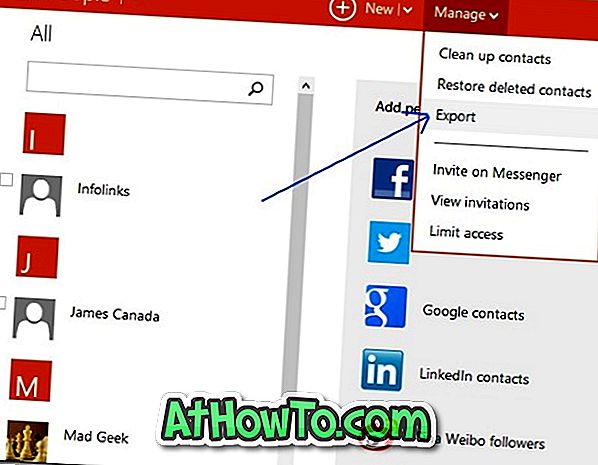

Стъпка 5: Преминете към началната страница на Gmail и влезте в профила си, като въведете потребителското си име и паролата си.

Стъпка 6: Кликнете върху бутона Gmail, намиращ се в горния ляв ъгъл на страницата, за да видите опциите на Gmail, Контакти и задачи.
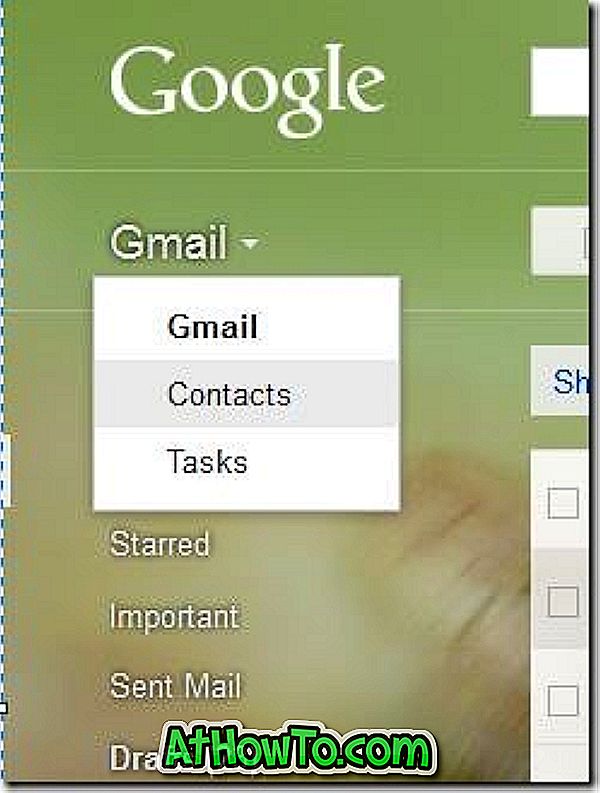
Стъпка 7: Кликнете върху опцията Контакти, за да видите последно импортираните контакти, ако има такива. След това щракнете върху бутона Още (вижте снимката), след което щракнете върху Опция за импортиране, за да отворите полето Импортиране на контакти.
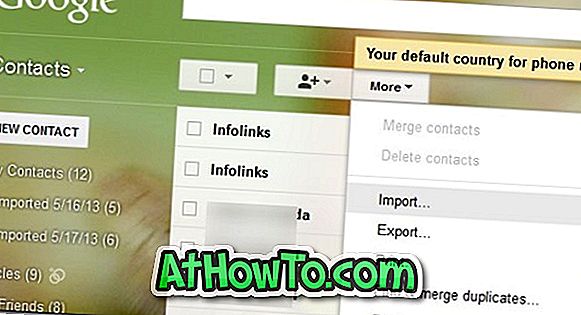
Стъпка 8: Кликнете върху бутона Преглед, за да отидете до файла WLMContacts.csv, който сте получили преди това, като кликнете върху бутона Експортиране в профила си в Outlook.com. Отворете файла и след това щракнете върху бутона Импортиране, за да започнете да импортирате всички контакти от файла.
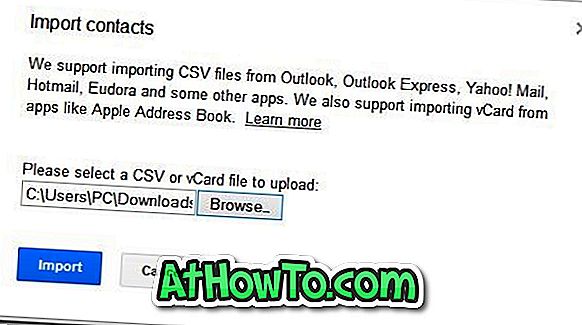
След като импортирате контактите, ще видите всички импортирани контакти. Ако искате да изтриете някои импортирани контакти, поставете отметка в квадратчето до контактите, щракнете върху бутона Още, след което щракнете върху Изтриване на контакти.
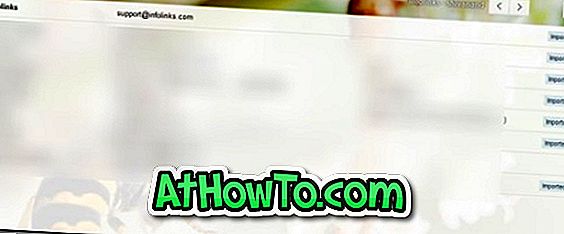
Ако искате да организирате контактите чрез изтриване на дублирани контакти, щракнете върху бутона Още, след което щракнете върху Опция за търсене и обединяване на дубликати, за да видите всички дублирани контакти и да ги изтриете. Можете дори да възстановите изтритите контакти, като кликнете върху бутона Още и след това върху опцията Възстановяване на контакти.
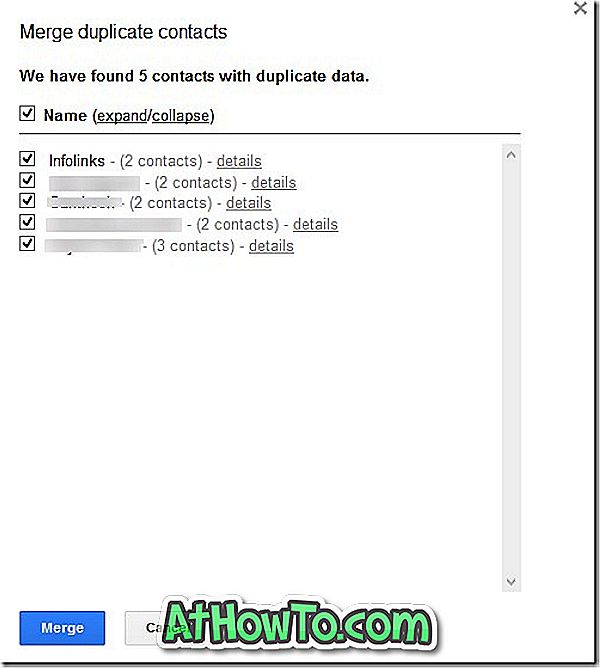
Късмет!