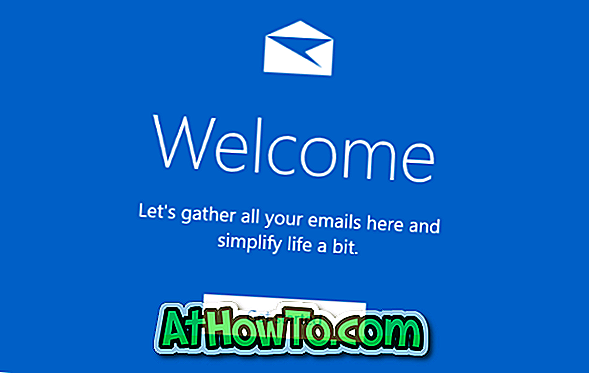Oracle VM VirtualBox е един от най-добрите и широко използвани свободен софтуер за виртуализация. Въпреки че има няколко софтуерни решения за виртуални машини и някои от тях дори предлагат няколко функции, които не са налични във VirtualBox, този безплатен софтуер за виртуализация от Oracle е по-добър от конкурентите, когато става въпрос за цялостна производителност, стабилност и общ брой на Характеристика.

Докато създавате нова виртуална машина, VirtualBox ви позволява да конфигурирате размера на виртуалната машина, както и някои други настройки. Въпреки това, след като се създаде виртуален твърд диск, не можете лесно да промените неговия размер. Един от недостатъците на VirtualBox е, че той не ви позволява лесно да промените размера на виртуалното устройство дори и чрез неговите настройки.
Как да увеличим размера на VirtualBox диска в Windows
Към момента няма нито софтуер, нито по-лесен начин за увеличаване на размера на диска на VirtualBox в Windows. Можете обаче да използвате командния ред, за да увеличите размера на диска на VirtualBox. Следвайте инструкциите по-долу, за да увеличите размера на диска на VirtualBox в Windows.
ЗАБЕЛЕЖКА: Препоръчваме ви да създадете резервно копие на съществуващия виртуален диск (да създадете копие на този виртуален диск), преди да опитате да увеличите неговия размер. Също така имайте предвид, че устройството, на което е разположен VirtualBox диска, трябва да има достатъчно свободно пространство, за да увеличи дисковото пространство на VirtualBox.
Стъпка 1: Отворете командния ред. За да направите това, отворете диалоговия прозорец Run, като едновременно натиснете логото на Windows и клавишите R, въведете CMD в полето и натиснете клавиша Enter. Друга възможност е да въведете CMD в полето за търсене в менюто "Старт" (Windows 7 / Vista) или в началния екран (Windows 8 и по-горе) и да натиснете клавиша enter, за да отворите командния ред.
Стъпка 2: В командния ред въведете следната команда и натиснете клавиша enter.
cd C: Програмни файлове - Oracle VirtualBox \ t

В горната команда, заменете “C” с буквата на устройството за инсталиране на Windows.
Стъпка 3: След това открийте точното местоположение на виртуалния твърд диск, който искате да увеличите. Обикновено се намира в папката VirtualBox, намираща се под Documents. Но ако сте запазили виртуалната машина на друго място поради ограничения в пространството, ще трябва да откриете точното местоположение.

За да откриете пътя до виртуалната машина, отворете VirtualBox, изберете виртуалната машина, която искате да разширите, щракнете върху Настройки, щракнете върху Съхранение, след което изберете виртуалното устройство, за да видите точното местоположение от дясната страна (вижте снимката на екрана),
Стъпка 4: Накрая, в командния ред въведете следната команда и натиснете клавиша Enter.
vboxmanage modifyhd –resize 30000 “S: VirtualBox Windows 8.1 Preview.vdi”
В горната команда, заменете 30000 с новия размер на диска на VirtualBox в МБ и заменете "S: VirtualBox Windows 8.1 Preview.vdi" с точния път до диска с кавички.

Вие току-що сте добавили няколко MB или GB на диска ви VirtualBox. Но за да използвате това дисково пространство, трябва да следвате и следващите няколко стъпки.
Стъпка 5: Отворете VirtualBox софтуера и стартирайте виртуалната машина, която искате да разширите.
Стъпка 6: Във виртуалната операционна система отворете диалоговия прозорец Run, като натиснете клавишите Windows и R, въведете Diskmgmt.msc в полето и след това натиснете клавиша Enter, за да отворите Disk Management. Като алтернатива, можете да щракнете с десния бутон върху Компютър (Този компютър в Windows 8.1), щракнете върху Управление и след това върху Управление на дискове, за да отворите същото.

Стъпка 7: Тук наскоро добавеното пространство ще се появи като неразпределено пространство. Щракнете с десния бутон върху вашия VirtualBox диск, щракнете върху Extend Volume, за да отворите съветника за разширяване на обема.

Стъпка 8: Щракнете върху Напред, изберете количеството пространство, което искате да добавите (използвайте настройките по подразбиране, за да използвате цялото неразпределено пространство), щракнете върху бутона Напред и накрая натиснете бутона Готово, за да разширите размера на диска на VirtualBox.

Това е. Късмет! Как да стартирате от USB в ръководството VirtualBox също може да ви интересува.