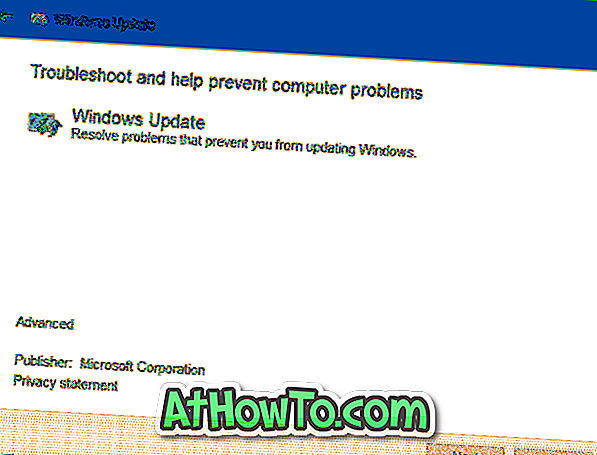Когато става дума за производителност, няма нищо по-добро от Microsoft Office. Изобилие от безплатни програми за работа, но никой от тях не предлага цялата сигурност и други разширени функции, налични в приложенията на Microsoft Office.
Microsoft Office идва с много функции за защита. Можете лесно да защитите документа си в Office с надеждна парола. Повечето потребители са наясно с функцията за защита с парола, налична в програмите на Office. Голяма част от потребителите на Office обаче не знаят факта, че Office ви позволява да защитите избрана част или част от документ, което означава, че можете да попречите на другите да редактират избрани части от документ.

Функцията присъства и в Office Word 2010, Word 2013 и Word 2016. В това ръководство ще покажем как можете да защитите и защитите част от документ на Word и да ограничите редактирането на други. След като част от документа е заключена и защитена с парола, потребителите ще могат да виждат документа, както и заключената част, но няма да могат да редактират заключената част.
За да защитите част от документа на Word
Изпълнете дадените по-долу инструкции, за да заключите или да ограничите част от документа от редактиране.
Стъпка 1: Отворете документа на Word и отидете до страницата или абзаца, който искате да защитите от редактирането.
Стъпка 2: Кликнете върху раздела REVIEW (Преглед) и след това върху опцията Restrict Editing ( Ограничаване на редактирането), за да отворите прозореца за ограничаване на редактирането от дясната страна на документа.

Стъпка 3: В Ограничете прозореца за редактиране, маркирайте опцията с етикет Разреши само този вид редактиране в документа и изберете Без промени (само за четене) от падащото меню, за да ограничите редактирането на другите.

Ако обаче искате да позволите да коментирате или попълвате формуляри, можете да изберете подходящи опции от падащото меню.
Стъпка 4: След това изберете част или част от документа, които не искате да ограничите, или частта от документа, която не искате да заключите. Например, ако искате да ограничите потребителите да редактират първия, третия и четвъртия параграф на дадена страница, трябва да изберете втория параграф.

Стъпка 5: Накрая натиснете Yes ( Да), Start Enforcing Protection (Стартиране на защитата) .
Обърнете внимание, че ако искате да позволите на група или потребител да редактира документа или част от документа, Office ви позволява да добавяте изключения. В раздела Изключения можете да добавяте потребители.
Стъпка 5: Когато бъдете попитани, моля въведете парола и въведете отново същото, за да потвърдите. Това е!

Когато този документ бъде отворен отново, Word подчертава частта, която може да се редактира свободно. И щом преместите курсора в защитената зона, ще видите „Тази модификация не е позволена, тъй като селектирането е заключено“.
За да премахнете защитата или да спрете защитата
Стъпка 1: Кликнете някъде в защитената област на документа на Word.
Стъпка 2: Ограничаване Прозорецът за редактиране сега трябва да се появява от дясната страна на документа с бутона Stop Protection в долната част на панела.

Стъпка 3: Натиснете бутона Stop Protection и след това въведете паролата, за да спрете защитата или да отключите защитената част от документа.