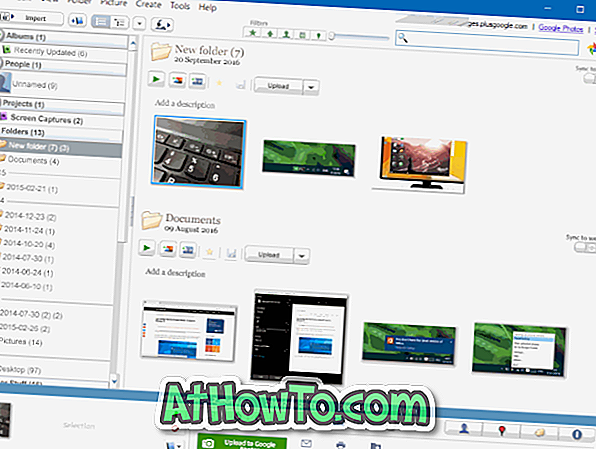VMware Player и VirtualBox са двата популярни безплатен софтуер за виртуализация за операционната система Windows. Въпреки че и двамата имат свои собствени плюсове и минуси, VirtualBox е може би най-популярният, тъй като е софтуер с отворен код и предлага повече функции.

Много от нас използват VirtualBox за тестване на версии на Windows и други операционни системи. Дълго време потребителите на VirtualBox вероятно са наясно с факта, че VirtualBox не поддържа зареждане от USB от кутията и трябва да инсталирате Windows от CD / DVD или ISO файл с изображение.
Докато повечето потребители предпочитат да инсталират Windows от ISO файл, ако сте подготвили стартиращ USB на Windows и бихте искали да го инсталирате във VirtualBox виртуална машина, имате много ограничени възможности. Трябва или да създадете ISO файл от стартиращ USB или да създадете стартиращ DVD, използвайки инсталационни файлове на USB и след това да инсталирате Windows в VirtualBox, използвайки този стартиращ DVD.
Преди около година за пръв път ние разгледахме как да стартираме от USB в VirtualBox - решение за инсталиране на Windows в VirtualBox от стартиращ USB диск. Въпреки че как да стартирате от USB в VirtualBox ръководството работи перфектно с текущата версия на Windows и последната версия на VirtualBox, този път имаме по-добро и просто решение за добавяне на зареждане от USB поддръжка към VirtualBox.
Virtual Machine Starter е безплатна програма, предназначена да ви помогне да стартирате виртуална машина в VirtualBox от стартиращ USB диск. Въпреки че Virtual Machine Starter не се интегрира в VirtualBox и няма да виждате никакви настройки на Virtual Machine Starter в VirtualBox Settings, той предлага лесен начин да конфигурирате вашата виртуална машина за зареждане от USB.

След като инсталирате VirtualBox и създадете виртуална машина, изтеглете Virtual Machine Starter от линка, споменат в края на тази статия, и го инсталирайте.

Веднъж инсталиран, стартирайте Virtual Machine Starter като администратор (щракнете с десния бутон и изберете стартиране като администратор), щракнете върху бутона за добавяне, въведете името на вашата виртуална машина, уверете се, че пътят до изпълнимия файл VirtualBox е прав, разгънете падащото меню VM Name за да изберете виртуална машина, която искате да стартирате от USB, и разгънете падащото меню, озаглавено Първо устройство, за да изберете стартиращия USB диск. Щракнете върху бутона ОК.

Сега във виртуалната машина Starter, изберете ново добавената виртуална машина, и щракнете върху бутона Старт, за да стартирате VirtualBox и също да стартирате от избрания стартиращ USB диск.
И ако избраната VirtualBox виртуална машина не се стартира от USB, препоръчваме ви да преминете през нашия начин за тестване на ръководство за зареждане с USB, за да сте сигурни, че USB е всъщност стартиращ. Както можете да видите на снимката по-горе, Virtual Machine Starter също ви позволява да зададете приоритет на CPU за виртуална машина.
Изтеглете виртуална машина Starter