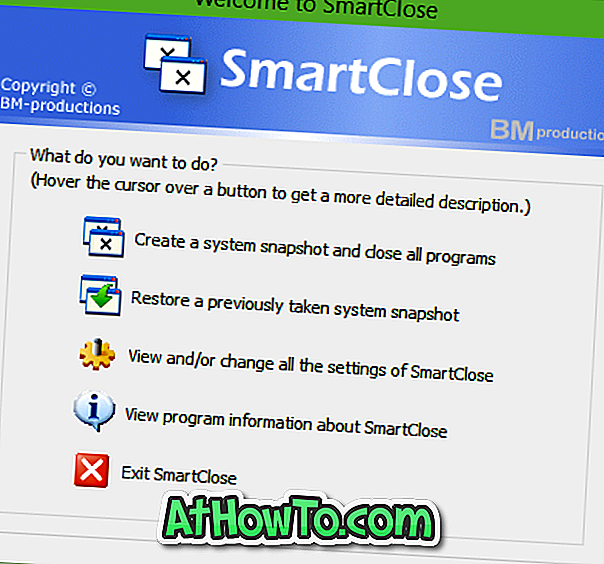Знаете ли, че можете лесно да промените типа на профила на стандартен потребителски акаунт на администраторски акаунт в Windows 10, без действително да създадете нов профил? В тази статия ще обясним какво е администраторски акаунт, какво е стандартен акаунт и как да променяте типа на акаунта в Windows 10.
Стандартна сметка срещу администратор в Windows 10
Както повечето от нас знаят, акаунт на администратор дава пълен достъп до вашия компютър и ви позволява да правите всякакви желани промени в операционната система Windows. Администраторите могат да инсталират или деинсталират програми, да създават или изтриват потребителски акаунти и да използват разширени системни инструменти.
Потребител със стандартен акаунт може да има достъп до повечето от инсталирания софтуер, но не до всички програми. Стандартните потребители на профила трябва да въведат паролата на администраторския акаунт, за да имат достъп до някои програми, както и данни, съхранявани под администраторски акаунт.
Промяна на стандартния акаунт в admin в Windows 10
Както и при по-ранните версии на Windows, Windows 10 също ви позволява да променяте типа на акаунта на потребителските акаунти. С помощта на тази функция можете да направите стандартен потребителски акаунт като администраторски акаунт или обратно с лекота. Хубавото е, че когато промените типа на профила, данните за потребителския ви профил ще бъдат запазени.
Следват три лесни метода за промяна на типа на акаунта от стандартен потребителски акаунт на администраторски акаунт или обратно в Windows 10.
ВАЖНО: Моля, обърнете внимание, че за да промените типа на стандартен потребителски акаунт на администратор или обратно, трябва да влезете в профила на администратора и не е възможно да промените типа на стандартен профил, като влезете в стандартната сметка.
Метод 1 от 1
Използвайте приложението Настройки, за да промените типа на потребителския акаунт в Windows 10
Стъпка 1: Отворете приложението Настройки. Кликнете върху иконата „ Профили“ (Вашата сметка, настройки за синхронизиране, работа, семейство).

Стъпка 2: Кликнете върху Семейни и други потребители .
Стъпка 3: Кликнете върху името на профила, който искате да промените на администраторския акаунт, след което щракнете върху бутона Промяна на типа на профила .

Стъпка 4: Под Тип акаунт изберете Administrator и след това щракнете върху бутона OK.

Това е!
Метод 2 от 3
Използвайте контролния панел, за да промените типа на акаунта в Windows 10
Стъпка 1: Отворете контролния панел и кликнете върху Промяна на типа на профила . Ако видите подканата за контрол на потребителските акаунти, моля, кликнете върху бутона Да.

Стъпка 2: Кликнете върху потребителския акаунт, който искате да промените от типа на акаунта.

Стъпка 3: Кликнете върху Промяна на връзката тип на сметката . Това ще се отвори Изберете прозорец за нов тип профил .

Стъпка 4: Изберете Администратор и след това щракнете върху бутона Промяна на типа на акаунта .

Това е всичко!
Метод 3 от 3
Стъпка 1: Въведете Netplwiz в менюто "Старт", полето за търсене на лентата на задачите или "Изпълни командния прозорец" и след това натиснете клавиша Enter, за да отворите диалоговия прозорец "Потребителски акаунти".

Стъпка 2: Под раздела Потребители по подразбиране, изберете потребителския акаунт, който искате да направите администратор, и след това щракнете върху бутона Свойства .

Стъпка 3: Тук, в раздела Членство в групата, изберете Администратор и след това щракнете върху Приложи бутона, за да направите избрания акаунт като администраторски акаунт.

Късмет!