Microsoft представи близко до перфектното Start меню в Windows 10. Новото меню Start включва най-добрите характеристики на менюто Start на Windows 7, както и нови функции, въведени с предишния стартиран Windows 8 / 8.1.
Менюто "Старт" в Windows 10 не е само за стартиране на програми и търсене в компютъра, но и за търсене в мрежата директно от работния плот. Освен това можете да активирате живи плочки за приложения (само приложения, които поддържат функцията) на началния екран, за да преглеждате информация в реално време.

Въпреки че менюто "Старт" е близко до перфектното и определено е по-добро от предшествениците си, редица потребители имат оплаквания относно тази нова функция.
Още от пускането на Windows 10 видяхме, че редица потребители се оплакват, че новото меню "Старт" е малко по-бавно в сравнение с менюто "Старт" в предишните версии на Windows. Много потребители искат да видят менюто "Старт", веднага след като щракнат върху бутона "Старт" или натиснете клавиша със знака на Windows на клавиатурата, без никакво забавяне.
Защо менюто "Старт" е бавно?
С настройките по подразбиране, менюто "Старт" в Windows 10 се отваря почти моментално, но ако се чувствате, че се стартира по-бавно, това се дължи на анимацията. Повярвайте ми, можете да направите менюто "Старт" отворено по-бързо (или поне ще се почувствате така), като изключите минимизирането и увеличаването на анимациите в Windows 10.
Както вече споменахте, ще трябва да деактивирате само една анимация, за да направите менюто "Старт" по-бързо отворено и няма да повлияе на общия външен вид на операционната система. За щастие, анимацията може да бъде деактивирана без отваряне на системния регистър или използване на софтуер на трети лица.
Направете Старт менюто стартира по-бързо в Windows 10
Ето как да направите Start меню по-бързо в Windows 10, като забраните анимацията.
Стъпка 1: Едновременно натиснете логото на Windows и клавишите R, за да отворите командния прозорец Run.
Стъпка 2: В командния прозорец Изпълнение въведете Sysdm.cpl и след това натиснете клавиша Enter, за да отворите диалоговия прозорец Свойства на системата.
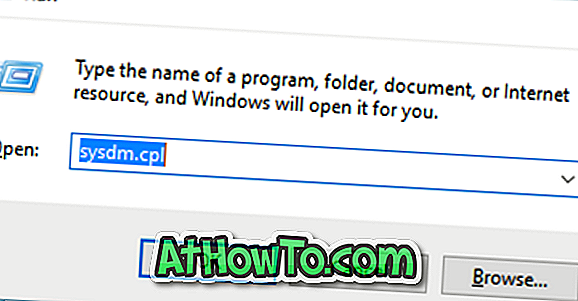
Стъпка 3: От основния раздел по подразбиране превключете на раздела Разширени, като кликнете върху него.
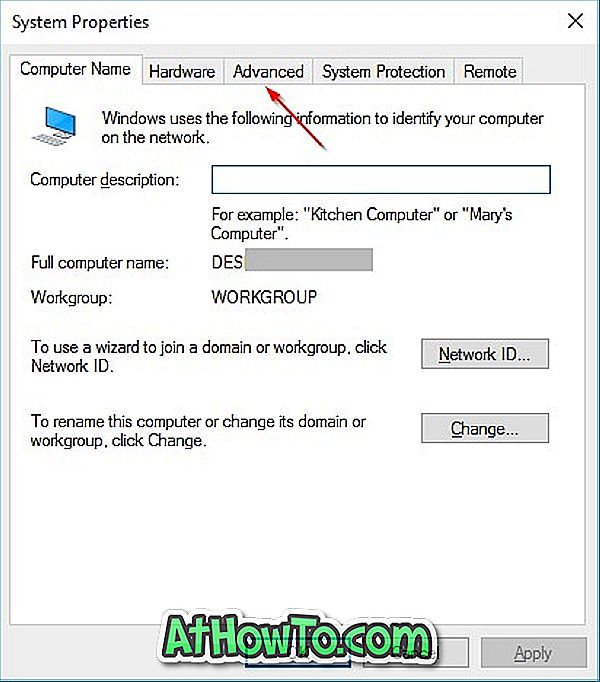
Стъпка 4: Тук, под секцията Performance, натиснете бутона Settings, за да отворите диалоговия прозорец Performance Options.
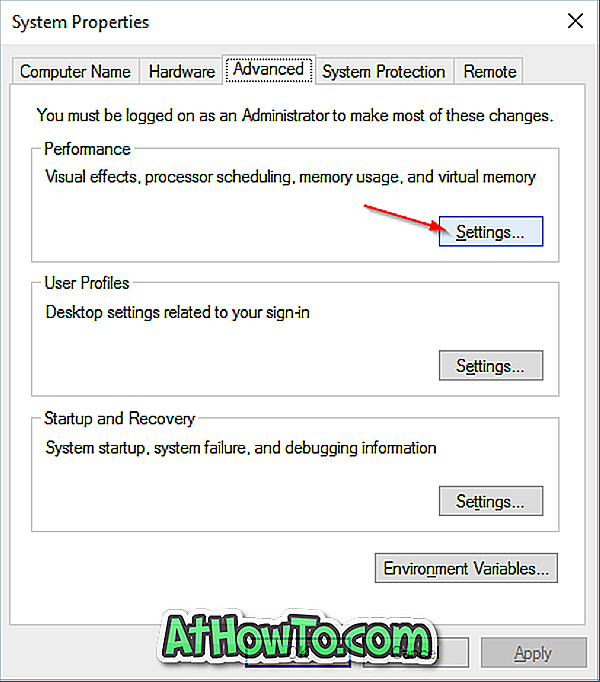
Стъпка 5: В раздела Visual Effects ще видите списък на визуалните ефекти за различните функции на Windows. За да направите менюто "Старт" по-бързо отворено, махнете отметката от опцията " Анимация на прозорци" при минимизиране и увеличаване, след което щракнете върху бутона Приложи.
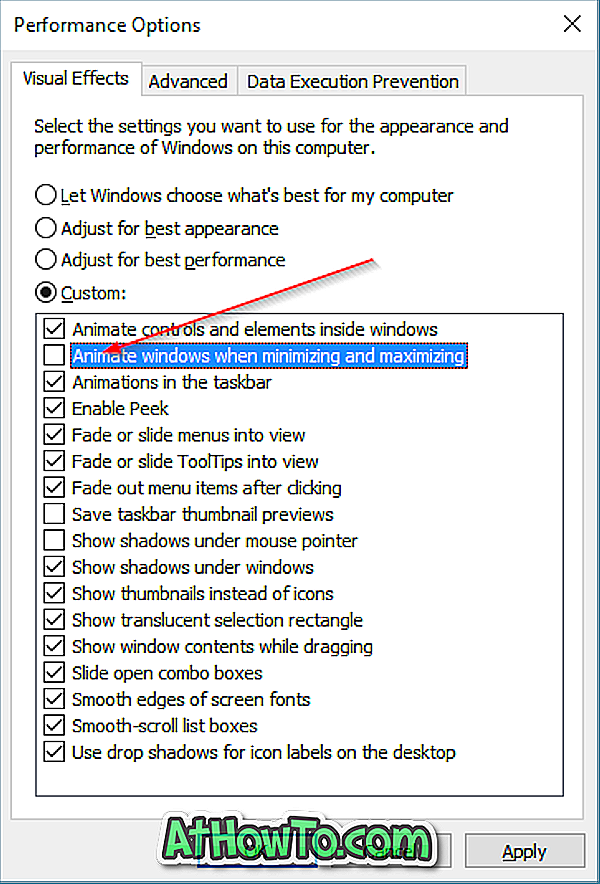
Щракнете върху бутона Старт или натиснете клавиша с емблемата на Windows, за да видите по-бързо менюто Старт!
Излишно е да казвам, че след като забраните гореспоменатата анимация, няма да видите никаква анимация, като същевременно минимизирате и увеличавате прозорците. Всички други анимации ще продължат да работят без никакви проблеми.
И ако все още чувствате, че менюто "Старт" е по-бавно, погледнете в менюто "Старт на класическата обвивка" за Windows 10.














