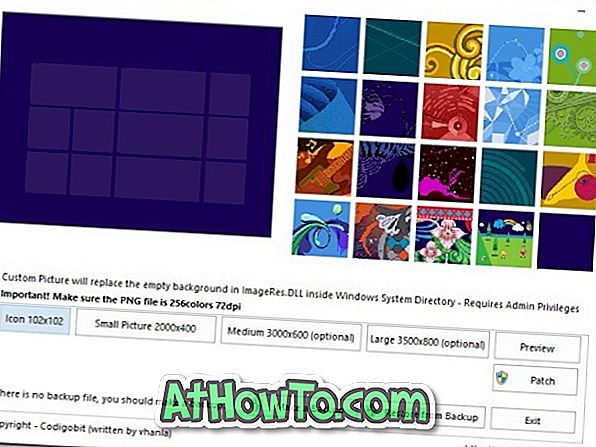АКТУАЛИЗАЦИЯ: Тези методи не работят във версия 1703 и по-късни версии на Windows 10. Обърнете се към нашия начин за връщане на класическия прозорец за персонализация обратно в ръководството на Windows 10 за актуализиран метод.
В Windows 7 и Windows 8 / 8.1, когато щракнете с десния бутон върху работния плот и изберете Персонализиране, прозорецът Персонализация ще се стартира с опции за промяна на тема, тапет, скрийнсейвър, звукова схема и цвят на рамката на прозореца. Като допълнение към тези опции, беше възможно бързо да се придвижите до други области на контролния панел, за да промените курсора на мишката, да промените иконите на работния плот и центъра за лесен достъп от прозореца Персонализация.
В Windows 10 обаче Microsoft иска потребителите да използват актуализираното и преработено приложение за настройки, за да персонализират операционната система. Както вероятно вече сте открили, приложението Настройки не е нищо повече от лесен за докосване вариант на контролния панел и предлага лесен достъп до всички настройки и опции.

В Windows 10, когато щракнете или докоснете опцията Персонализиране в контекстното меню на работния плот (меню с десен бутон), ще видите секцията Персонализиране на приложението Настройки вместо класическия прозорец Персонализация.
Докато секцията Персонализиране на приложението Настройки ви позволява да променяте фона на работния плот, лентата на задачите и стартирането на цвета, както и фона на заключения екран, дългогодишните потребители на настолни компютри пропускат класическия прозорец за персонализация. Въпреки това новата секция Персонализиране или приложението Настройки е идеална за докосване на потребители.
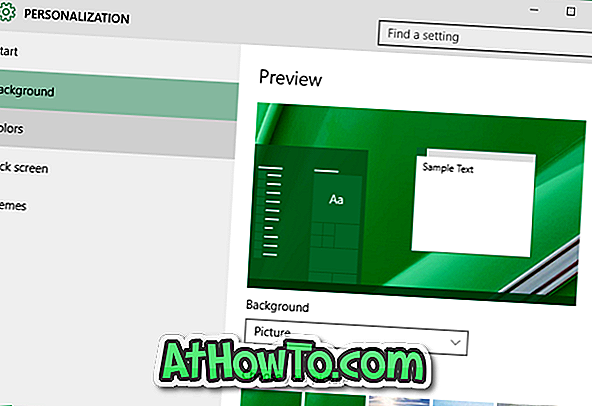
Въпреки че класическият прозорец за персонализиране не се отваря, когато щракнете с десния бутон на мишката върху работния плот и кликнете върху опцията Персонализиране, класическият панел за персонализиране или прозорецът все още присъства в Windows 10, но вече не включва опции за достъп до прозорец за цвят и външен вид, скрийнсейвър и звук настройките на схемата.
Класическият прозорец за персонализация или панел може да бъде отворен в Windows 10, като следвате указанията, посочени в един от методите, споменати по-долу.
ЗАБЕЛЕЖКА: Ние сме сигурни, че разработчиците скоро ще излязат с решение за добавяне на класическия прозорец Персонализация към Windows 10.
Метод 1 от 4
Отворете Windows 7/8 като Персонализиране прозорец в Windows 10
Стъпка 1: В полето за търсене Старт / лента на задачите въведете Персонализиране и след това натиснете клавиша Enter, за да отворите класическия прозорец Персонализация.
Метод 2 от 4
Друг лесен начин да отворите класически прозорец за персонализация в Windows 10
Стъпка 1: Първо отворете командния прозорец Run с помощта на клавишите Windows + R.
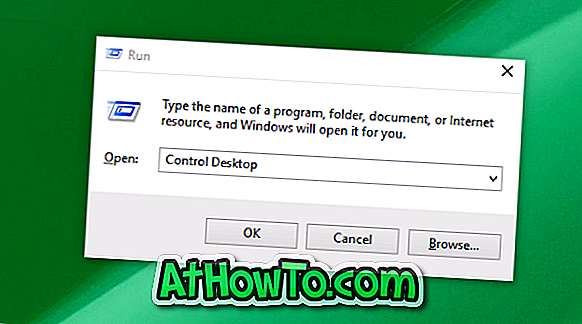
Стъпка 2: В командния прозорец Изпълнение въведете Control Desktop, след което натиснете клавиша Enter, за да отворите класическия прозорец за персонализация.
Метод 3 от 4
Отваряне на класически прозорец за персонализация
Стъпка 1: Щракнете с десния бутон върху работния плот, щракнете върху Персонализиране, за да отворите секцията Персонализиране на приложението Настройки.
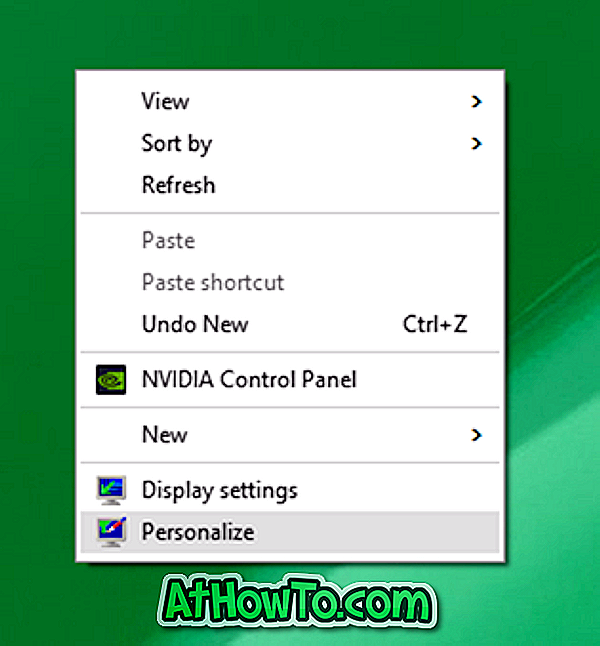

Стъпка 2: В левия панел щракнете върху Теми, за да видите Теми и Свързани настройки.
Стъпка 3: Накрая кликнете върху връзката „ Класически настройки на темата “, за да отворите класическия прозорец „Персонализация“.

Метод 4 от 4
Стартирайте класически прозорец за персонализация в Windows 10
Стъпка 1: Отворете командния прозорец Run, като едновременно натиснете клавишите Windows и R.
Стъпка 2: В командния прозорец Изпълнение въведете Control и след това натиснете клавиша Enter, за да отворите контролния панел.
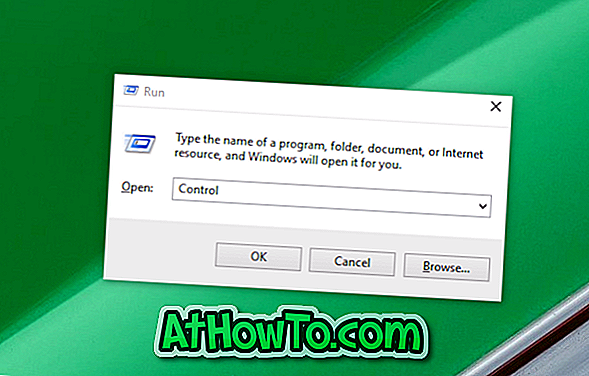
Стъпка 3: Кликнете върху малката икона със стрелка надолу до Преглед от (вижте картинката по-долу) и променете изгледа на малки икони.
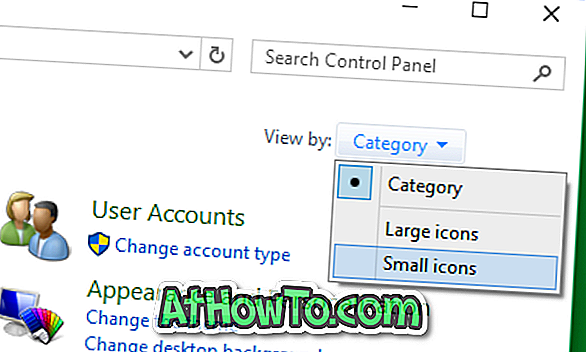
Стъпка 4: Най-накрая намерете аплета Personalization и кликнете върху него, за да отворите стария прозорец за персонализиране.
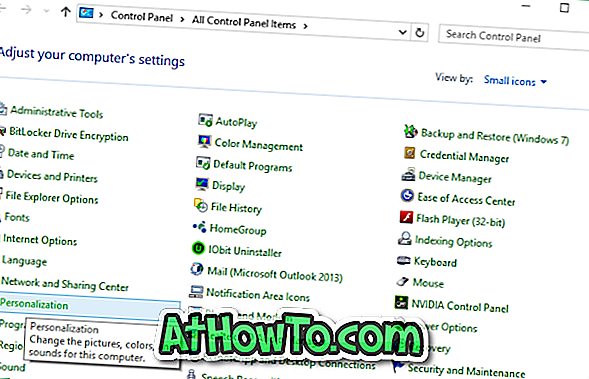
Как ви харесва новата секция Персонализиране в приложението Настройки? Предпочитате ли класическия прозорец за персонализиране на новото, предлагано в приложението Настройки? Кажете ни в коментари.