Windows 10, последната версия на операционната система Windows, се доставя с два уеб браузъра: Internet Explorer и Microsoft Edge. Въпреки че всички са запознати с Internet Explorer и неговите недостатъци, новият Edge браузър не е просто наследник на Internet Explorer, но е разработен от нулата и е доста добър по отношение на потребителския интерфейс, скоростта и функциите.
Тъй като браузърът на Microsoft Edge не включва всички функции, налични в други браузъри като Google Chrome, и тъй като някои стари уебсайтове са съвместими само с Internet Explorer, Microsoft не е прекъснал Internet Explorer от Windows 10. Microsoft може да премахне Internet Explorer от бъдещите Windows 10 изгражда обаче.

Въпреки това, повечето уебсайтове работят отлично в Edge браузъра и не е нужно да отваряте Internet Explorer през повечето време. Ако не използвате Internet Explorer в Windows 10, може да искате да се отървете от него.
Изключването или премахването на Internet Explorer 11 от Windows 10 е относително лесно благодарение на функциите на Windows. С него можете да активирате или деактивирате няколко функции на Windows 10, включително Internet Explorer.
Потребителите, които считат, че ползването на Internet Explorer не е толкова полезно в Windows 10, може да го премахне или деактивира, като следва да даде указания по-долу.
Премахване на Internet Explorer от Windows 10
ЗАБЕЛЕЖКА: Моля, имайте предвид, че този метод няма да премахне напълно Internet Explorer от Windows 10. Функцията може да бъде активирана отново в бъдеще, ако и когато е необходимо. За да премахнете напълно Internet Explorer, използвайте инструмент за персонализиране на инсталацията на Windows, като например NTLite.
Стъпка 1: Въведете Control Panel (Панел) в менюто Start (Старт) или в полето за търсене на лентата на задачите и натиснете клавиша Enter, за да стартирате същото. Можете да намерите всички начини, за да отворите контролния панел в Windows 10, като се позовавате на нашите 5 начина да отворите контролния панел в ръководството на Windows 10. \ t

Стъпка 2: След стартиране на контролния панел, щракнете върху Деинсталиране на програма, за да отворите Програми и компоненти.
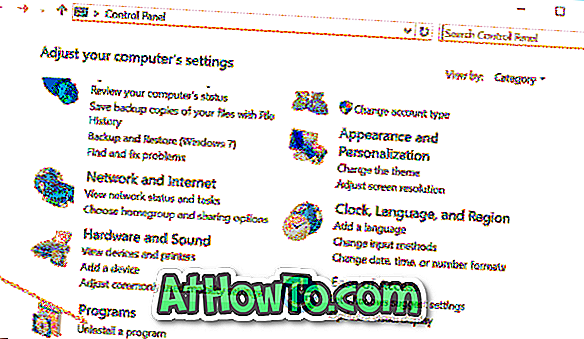
Стъпка 3: В левия панел ще видите връзка, наречена Включване или изключване на функциите на Windows. Кликнете същото, за да отворите функциите на Windows.
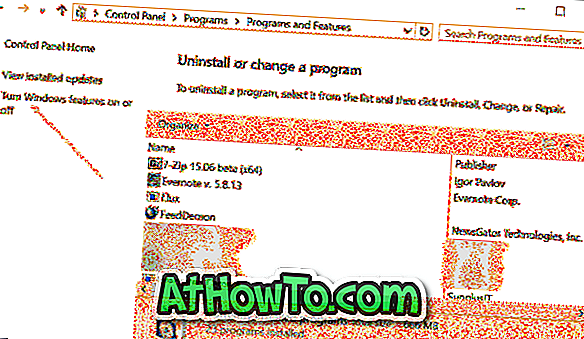
Стъпка 4: Отменете полето до Internet Explorer 11 и след това щракнете върху бутона OK.
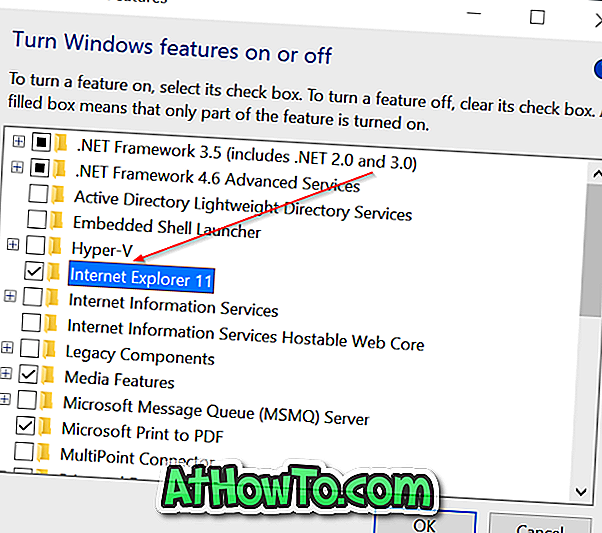
Ще получите следния диалогов прозорец за потвърждение с „Изключване на Internet Explorer 11 може да засегне други функции и програми на Windows, инсталирани на вашия компютър, включително настройките по подразбиране. Искате ли да продължите? ”.
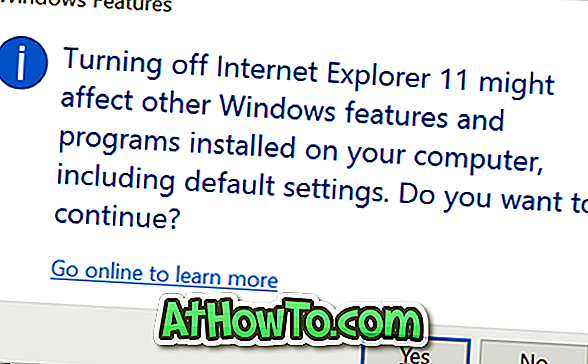
Щракнете върху бутона Да, за да изключите Internet Explorer. Ако бъдете попитани, моля, рестартирайте компютъра веднъж. Това е!
За да активирате отново същия, следвайте Стъпка 1 до Стъпка 3, след което поставете отметка в квадратчето до Internet Explorer, преди да щракнете върху бутона OK.














