Така че просто инсталирахте Windows 8 на таблет, инсталирахте всички необходими драйвери и сега искате да промените пакета по подразбиране, звук и скрийнсейвър. За да направите това, искате да отворите прозореца за персонализиране, като щракнете с десния бутон на мишката върху работния плот и изведнъж в главата ви изникне въпрос. Въпросът е как да извършите десен клик върху сензорния екран?
Или може да искате да изпратите музикален файл от таблета на USB флаш устройство, като щракнете с десния бутон на мишката върху файла и след това върху опцията Send to option. Как се прави десен бутон върху сензорния екран се появява отново.
Потребителите, които проучват Windows 8 на таблети за първи път, със сигурност ще потърсят помощта на търсачките, за да изпълнят първия десен бутон. Кликването с десния бутон на мишката върху таблета на Windows е доста лесно.
Просто докоснете екрана, където искате да щракнете с десния бутон, задръжте, докато се появи малка анимирана кутия (вижте картинката по-долу) и след това повдигнете пръста си, за да видите контекстното меню (меню с десен бутон). Например докоснете иконата на кошчето и задръжте, докато се появи анимираното поле, след което отпуснете пръста си, за да извършите действието с десен бутон върху кошчето.

Ако горният метод не работи за вас, това може да се дължи на това, че опцията с десен бутон е деактивирана в контролния панел. За да активирате десния бутон на мишката, изпълнете следните стъпки:
Стъпка 1: Превключете на стартовия екран и натиснете иконата на контролния панел (Настройки на компютъра), за да отворите контролния панел на метрото.

Стъпка 2: Докоснете Още настройки, за да отворите стария Контролен панел.
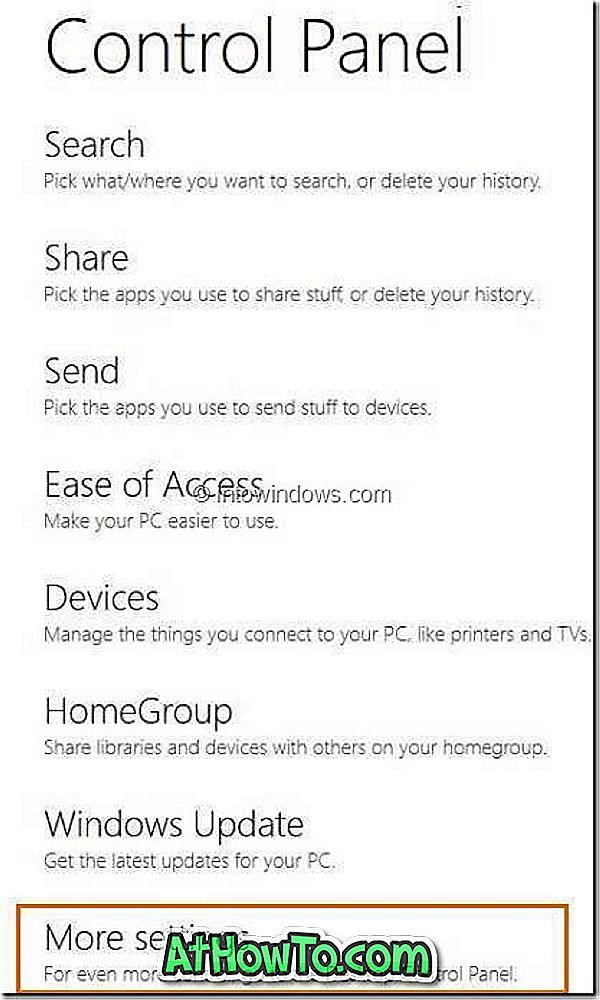
Стъпка 3: В Контролния панел натиснете Хардуер и звук и след това натиснете Перо и Докоснете, за да отворите диалоговия прозорец Перо и докосване.
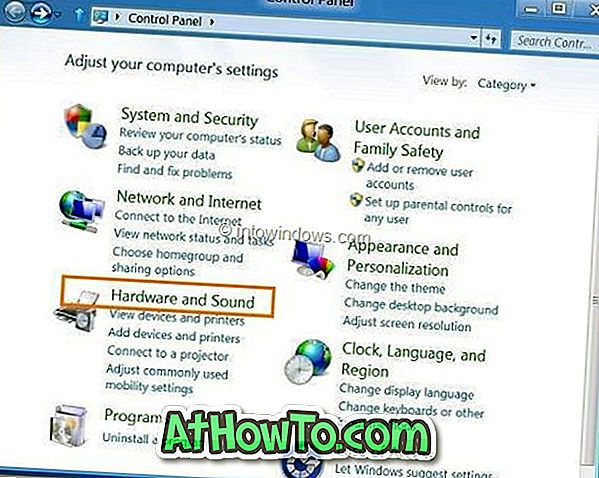
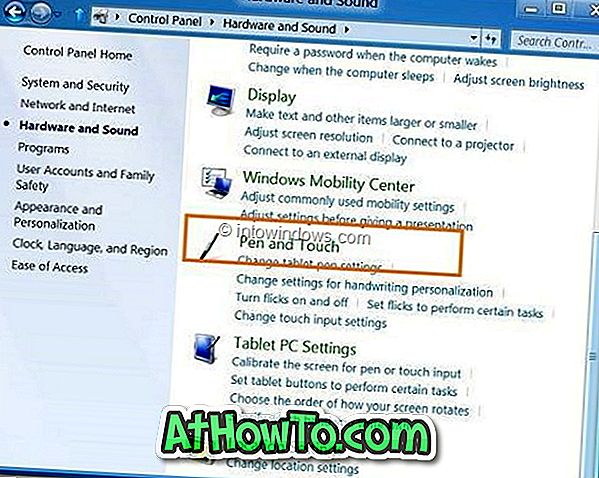
Стъпка 4: Тук под раздела Докосване изберете Натиснете и задръжте и след това натиснете Настройки, за да отворите неговите свойства.
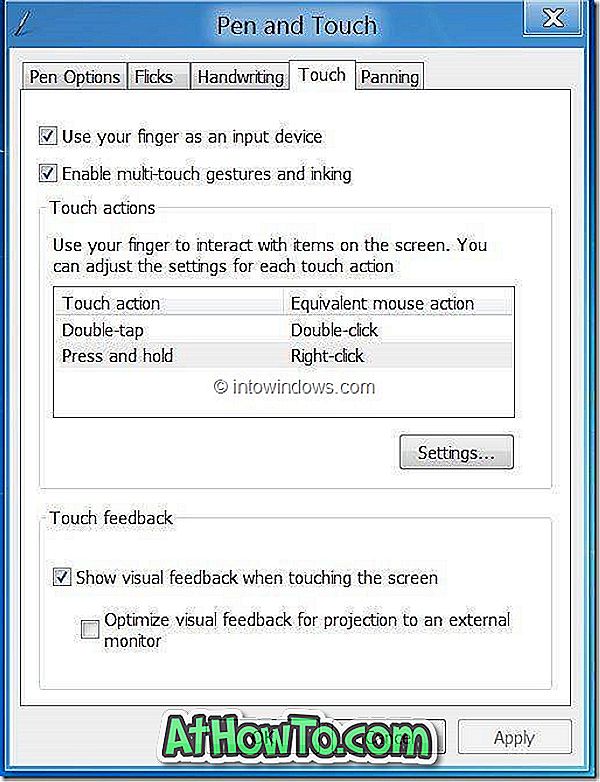
Стъпка 5: Отметнете Включване натиснете и задръжте за десния бутон на мишката . Натиснете OK и след това натиснете Apply, за да активирате функцията с десен бутон в Windows 8.
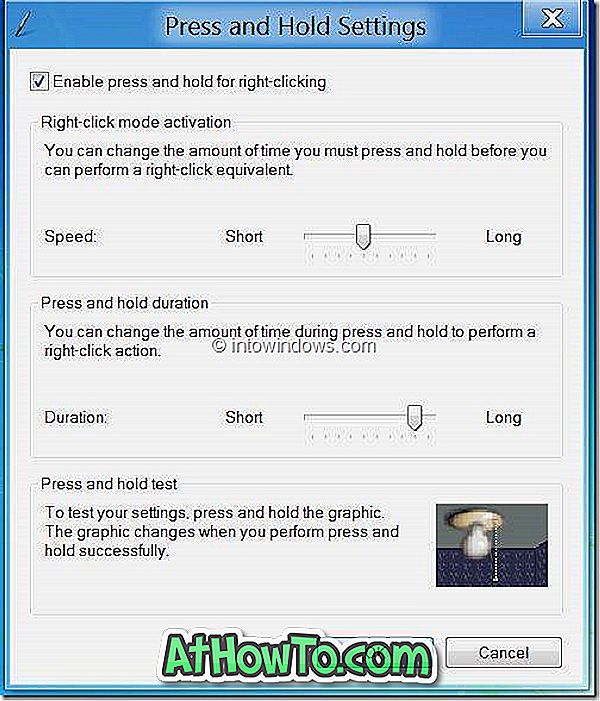
Windows 8 предлага и две полезни опции за персонализиране на десния бутон (докосване и задържане). В диалоговия прозорец Натиснете и задръжте настройки, можете да промените времето, което трябва да натиснете и задържите, преди да можете да извършите щракване с десен бутон, а също и времето, през което натиснете и задръжте, за да извършите действие с десен бутон. След като промените настройките по подразбиране, можете да използвате опцията за натискане и задържане, за да видите дали новите настройки работят добре или не.














