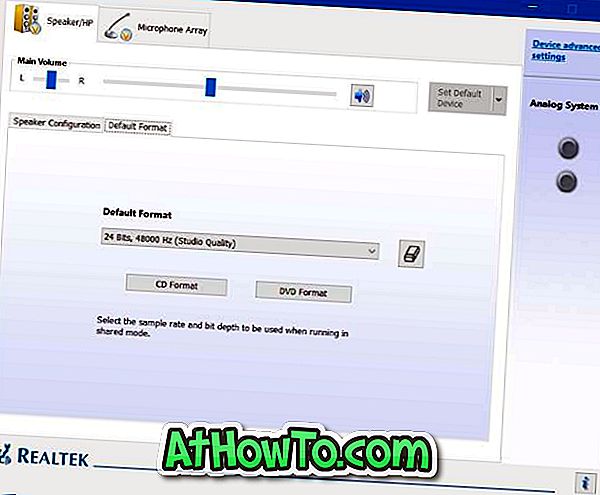Броят на паролите, които съвременните потребители си спомнят, нараства всеки ден. Осигуряването на електронната ви поща със силна, уникална парола винаги е добра идея, чак до момента, в който забравите паролата. Така че винаги е препоръчително да съхранявате паролите си в браузъра си с главна парола или да използвате мениджър на пароли като LastPass.

Понякога дори най-добрите от нас забравят паролите. За щастие, повечето услуги там позволяват възстановяването на забравената парола. Ако сте потребител на Outlook.com и сте забравили паролата си, изпълнете инструкциите по-долу, за да зададете отново паролата за профила си.
Моля, обърнете внимание, че методът по-долу работи за потребители, които са предоставили телефонен номер или алтернативен имейл адрес по време на регистрацията.
Стъпка 1: Посетете тази официална страница, изберете опцията Забравих паролата си и след това кликнете върху Възстановяване на паролата, която се появява точно под Забравих паролата си. Това ще ви отведе до страницата за възстановяване на паролата.
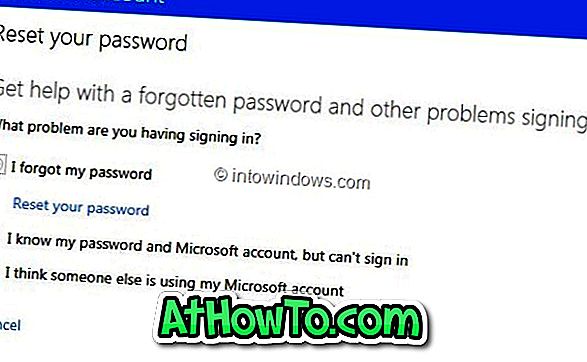
Стъпка 2: Тук въведете вашия имейл адрес и след това въведете символите, показани на снимката и натиснете бутона Напред .
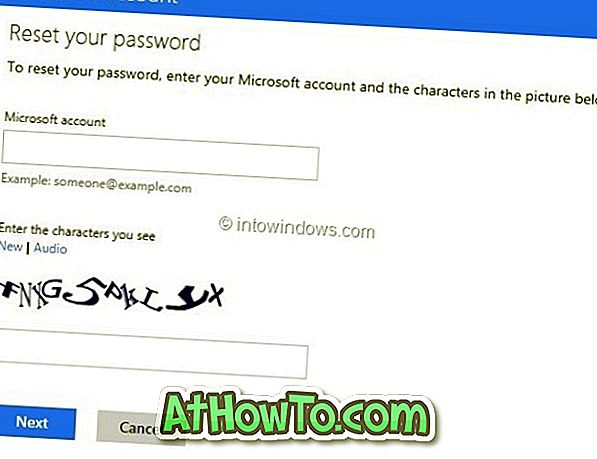
Стъпка 3: Ще видите две опции за нулиране на паролата: Изпратете ми имейл връзка и изпратете код на телефона ми . Изберете първата опция, ако искате да получите връзка за повторно задаване на паролата към алтернативния имейл адрес, който сте посочили по време на регистрацията.
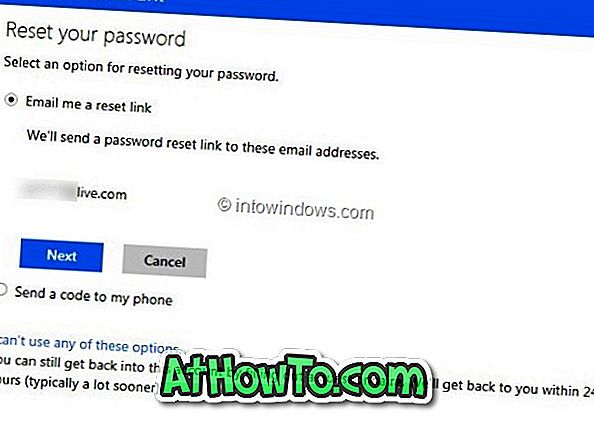
Изберете опцията Имейл ми за връзка за почивка и след това щракнете върху бутона Напред, за да получите връзка за повторно задаване на паролата към алтернативния си имейл адрес.
И изберете по-късната опция ( Изпращане на код до моя телефон ) и след това щракнете върху бутона Изпращане на код, ако сте свързали телефонния си номер с акаунта си в Outlook.com. Когато изберете втората опция, ще получите кода на Microsoft за възстановяване на паролата за профила ви в телефона.
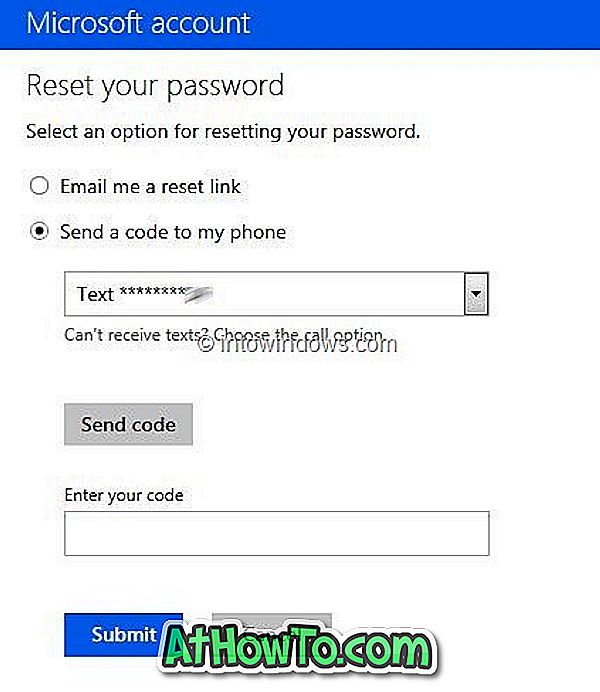
Стъпка 4: (Преминете към стъпка 5, ако сте избрали Изпращане на код към опцията на моя телефон) Влезте в алтернативния си имейл адрес, за да видите имейл адреса за възстановяване на паролата за профила от екипа на Microsoft. Кликването върху връзката за нулиране ще ви отведе до Reset вашата парола, където трябва да въведете новата си парола, отново въведете паролата, за да потвърдите и накрая натиснете бутона Next. Ти си готов!
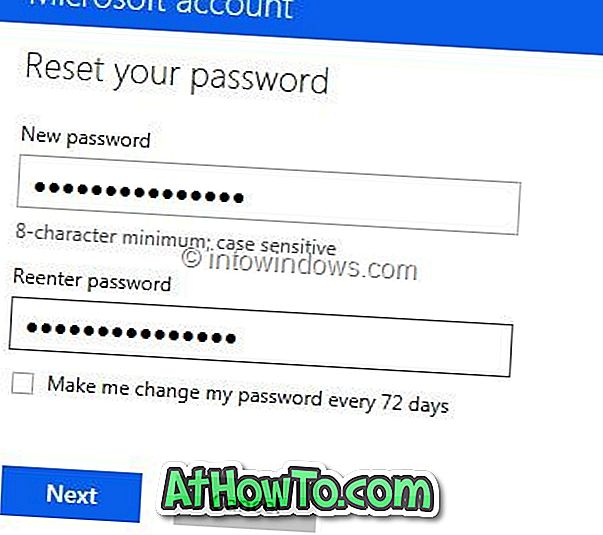
Стъпка 5: Въведете кода за възстановяване на паролата, който сте получили в полето Въведете кода, след което кликнете върху бутона Изпращане, за да видите Нулиране на страницата с парола. Въведете новата си парола и отново въведете паролата и накрая натиснете бутона Напред. Ти си готов!
След като веднъж се възстанови паролата, ще бъдете отведени на страница, където можете да добавите или актуализирате телефонния си номер, алтернативния си имейл адрес и защитния въпрос. Microsoft използва тези данни, за да запази профила ви по-сигурен и да ви помогне да възстановите или възстановите паролата си.