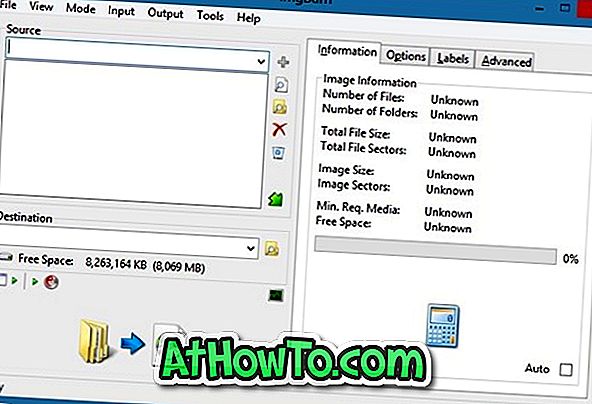Тези дни много потребители на PC използват мобилни връзки за данни или измервани мрежи. Мобилните връзки за данни обикновено не са толкова евтини като широколентовите връзки и често имат лимит за данни.
Когато превишите ограничението за данни, доставчиците на интернет услуги таксуват от количеството използвани данни или намаляват скоростта на връзката до скоростта, която е трудно използваема.
Ако имате връзка с измерване или ако вашият доставчик на интернет услуги е задал лимит за данни, можете да използвате функцията за измерване на връзката, налична в Windows 10, за да намалите количеството данни, използвани от вашия компютър.
Защо да зададете мрежова връзка като измервана
Когато вашият компютър е свързан към измервана мрежа, Windows Update в Windows 10 ще изтегля само приоритет или критични актуализации, за да запази данните. Приложенията няма да се актуализират автоматично и офлайн файловете (ако се използва OneDrive) може да не се синхронизират автоматично. Освен това плочките на живо не се актуализират по подразбиране.
Докато Windows 10 третира всички мобилни широколентови мрежи като измервани връзки по подразбиране, Wi-Fi мрежите се считат за неизмервани по подразбиране.
Това означава, че докато компютърът с Windows 10 е свързан с мобилната широколентова връзка, той ще изтегля само приоритетни актуализации, за да намали използването на данни и след като се свържете с Wi-Fi или локална мрежа, той автоматично ще изтегли останалите актуализации.
Изпълнете посочените по-долу указания, за да настроите интернет връзка или мрежа като измервана връзка в Windows 10. Обърнете внимание, че не можете да настроите локална мрежа или LAN като измервана връзка в Windows.
Метод 1
Задайте връзка като измерена в Windows 10
Важно: Уверете се, че компютърът с Windows 10 в момента е свързан към мрежата, която искате да зададете като измервана връзка.
Стъпка 1: В системната област щракнете върху иконата на Wi-Fi, за да разкриете мрежата, след което щракнете върху Настройки на мрежата, за да отворите раздел Мрежа и интернет в приложението Настройки.

Стъпка 2: Тук кликнете върху първата опция, озаглавена Wi-Fi, за да видите всички налични Wi-Fi мрежи и Wi-Fi мрежата, с която сте свързани. Кликнете върху Разширени опции .
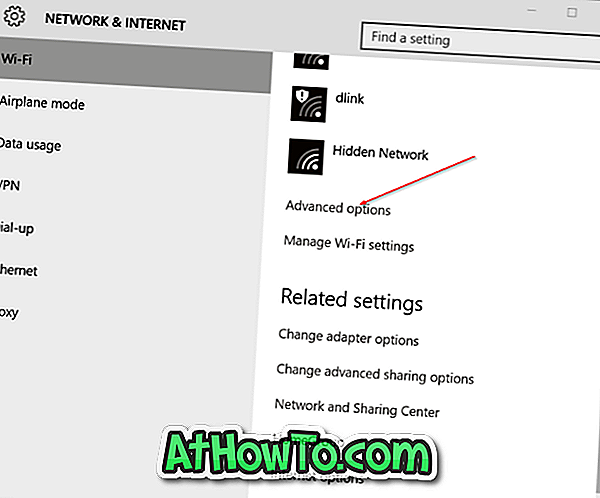
Стъпка 3: В Метерирана връзка включете опцията, озаглавена Set as metered connection . Това е! От сега нататък Windows 10 ще третира текущата ви Wi-Fi мрежа като измервана връзка.
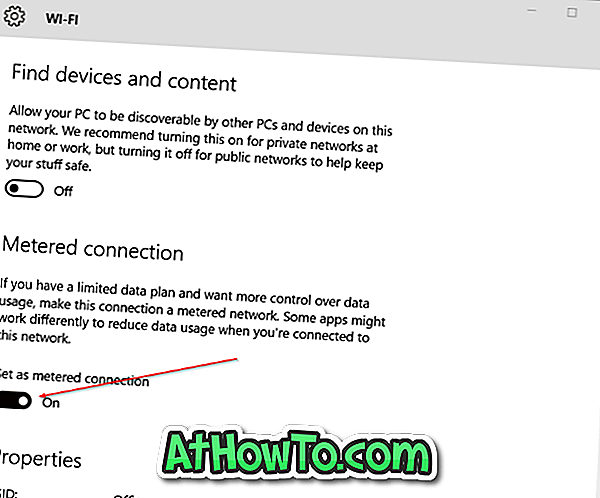
Прозорец 10 може да продължи да изтегля актуализации на драйвери на устройства и да получава предложения за търсене и резултати от мрежата от Bing дори след като сте задали мрежа като измервана връзка. Препоръчваме ви да преминете през нашия начин да спрете Windows 10 от автоматичното изтегляне на актуализации на драйвери и да забраните ръководствата за търсене в мрежата на Bing, за да запаметите измерваните данни.
Метод 2
Направете връзката си измервана в Windows 10
Стъпка 1: Отворете приложението Настройки. Има много начини да отворите приложението за настройки в Windows 10. Можете да кликнете върху иконата Настройки в менюто "Старт" или да използвате клавишната комбинация Windows + I, за да я отворите.
И ако приложението „Настройки“ откаже да се отвори, използвайте нашата корекция за приложението „Настройки“, която не се отваря в Windows 10.
Стъпка 2: В приложението Настройки щракнете върху Мрежа и интернет .
Стъпка 3: Кликнете върху Wi-Fi и след това върху Разширени опции .
Стъпка 4: В секцията Metered connection, включете опцията етикет Set as metered connection, за да направите текущата Wi-Fi мрежа измерена мрежа.
Вие сте на измерена мрежа? Ако да, какъв е лимитът за използване на данни?