Често използвам GOM Player, за да гледам филми на моя настолен компютър по различни причини. Това каза, понякога, аз използвам много популярния VLC Media Player, когато GOM Player не поддържа видео формат, който искам да играя.
Както вероятно знаете, както GOM, така и VLC предлагат редица клавишни комбинации, но те не са често срещани. Например във VLC трябва да използваме Ctrl + стрелка нагоре, за да увеличим силата на звука. Въпреки това, в GOM, същото може да се постигне само с натискане на клавиша със стрелка нагоре.

Ако смятате, че стандартните VLC Player клавишни комбинации не са лесни за запомняне, можете да замените тези клавишни комбинации с потребителски.
За щастие, VLC предлага опции за бързо персонализиране на стандартния набор от клавишни комбинации. Да, можем да персонализираме стандартния набор от клавишни комбинации в VLC Player без помощта на инструменти или разширения.
Персонализирайте клавишните комбинации във VLC
Ако по някаква причина искате да персонализирате един или повече клавишни комбинации на VLC, ето как да го направите.
Стъпка 1: Отворете VLC Media Player.
Стъпка 2: Отворете диалоговия прозорец „ Прости предпочитания“, като щракнете върху менюто Инструменти и след това върху Предпочитания .
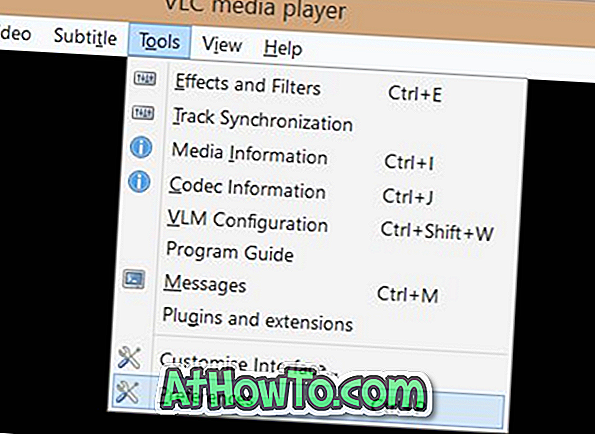
Стъпка 3: В левия панел щракнете върху иконата Hotkeys, за да видите всички поддържани клавишни комбинации по подразбиране.
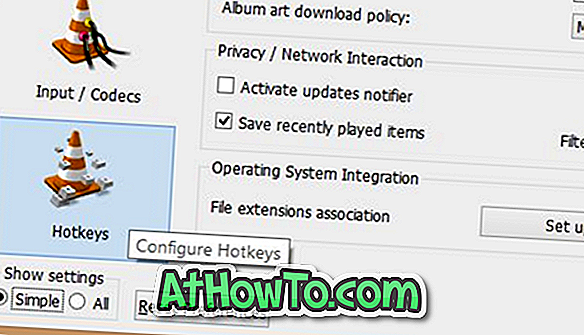
Стъпка 4: Отдясно потърсете клавишната комбинация, която искате да персонализирате, кликнете два пъти върху нея и след това натиснете новата клавишна комбинация, която искате да присвоите. След като всички настройки са направени, кликнете върху бутона Запиши, преди да излезете.
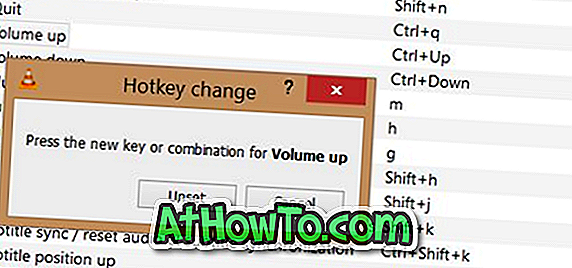
ЗАБЕЛЕЖКА: Както можете да видите на картинката по-долу, ако новият бърз клавиш, който сте натиснали, вече е присвоен на действие, ще видите предупредителното съобщение по-долу. Просто щракнете върху бутона Присвои, за да игнорирате предупреждението и да зададете новия клавиш.
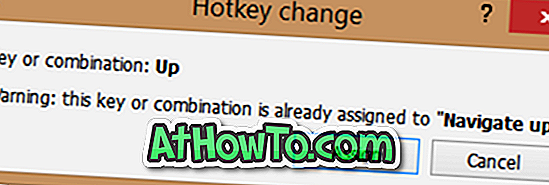
Например, за да персонализирате клавишната комбинация за увеличаване на силата на звука, просто щракнете двукратно върху записа за увеличаване на звука, натиснете новия бърз клавиш и след това щракнете върху бутона Присвои. След като сте го направили, не забравяйте да кликнете върху бутона Запазване.
Как да инсталирате разширения във VLC Player и 2 разширения, за да направите VLC Player да помни статиите за позициите на филма, може също да ви заинтересуват.
Съвет за бонус: Не е нужно да търсите в мрежата, за да знаете клавишните комбинации на VLC Player. Просто посетете гореспоменатия раздел за персонализиране на клавишни комбинации, за да видите всички по подразбиране и персонализирани бързи клавиши.














