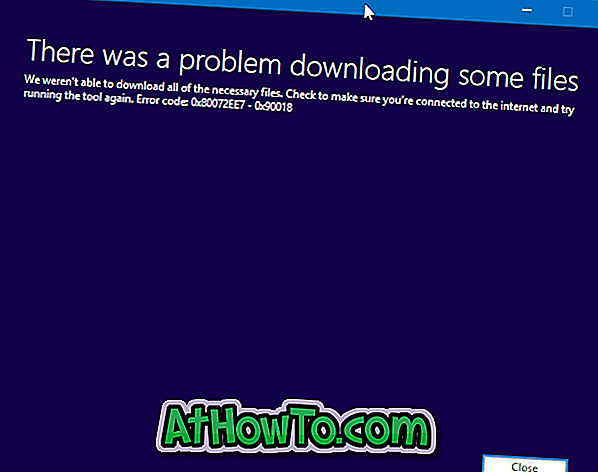Microsoft е въвела куп нови жестове с тъчпад с Windows 10. Тези нови жестове с тъчпада ви позволяват бързо да превключвате между стартирани приложения, отворен изглед на задачи, да отворите Cortana и да изпълнявате много други задачи, като просто преместите два или повече пръста на тъчпада на лаптопа.

Нови жестове с тъчпад в Windows 10
В допълнение към стандартните жестове като докосване, щракване с два пръста, щракване с десен бутон и щракване за мащабиране, следните нови жестове са достъпни в Windows 10.
Трикратно натискане - отворете Cortana
# Три плъзгача на пръсти и слайдове - превключване на приложения
# Три пръста нагоре - отворен изглед на задача
# Три пръста надолу - показва работния плот
# Четири пръста - отворен център за действие
Въпреки че тези жестове ви помагат бързо да превключвате между приложенията и да си свършите работата бързо, не всички потребители харесват тези жестове, предлагани в Windows 10. Тъй като всички тези действия могат да се извършват и с помощта на клавишни комбинации, много потребители предпочитат да използват клавишни комбинации върху жестове с тъчпад.
Ако не използвате един или повече жестове с тъчпада и искате да ги изключите, можете да го направите, като следвате дадените по-долу инструкции. Можете също да използвате тези упътвания, за да включите жестове с тъчпад в Windows 10.
ЗАБЕЛЕЖКА: Ако искате напълно да изключите тъчпада, моля, обърнете се към нашите три начина да изключите тъчпада в ръководството на Windows 10. \ t
Включете или изключете жестове с тъчпад чрез Настройки
Този метод е само за преносими компютри с прецизен тъчпад. За да проверите дали тъчпадът на вашия лаптоп е прецизен или не, моля, следвайте указанията в Стъпка 1 до 4.
Стъпка 1: Отворете приложението Настройки, като щракнете върху иконата Настройки в левия панел на менюто "Старт". Приложението Настройки може да се стартира и с помощта на логото на Windows + клавишната комбинация I.

Стъпка 2: Щракнете върху втората икона с надпис Устройства (Bluetooth, принтери, мишка).

Стъпка 3: Щракнете върху Мишка и тъчпад, за да видите различни настройки за мишка и тъчпад.
Стъпка 4: Тук, под секцията с тъчпад, ако вашият ноутбук е снабден с прецизен тъчпад, ще видите опции за включване или изключване на тъчпада, както и на жестове с тъчпад.
Имайте предвид, че може да получите опции за включване или изключване на жестове с тъчпад, ако вашият лаптоп не е снабден с прецизен тъчпад. Въпреки това, има заобиколно решение, за да се даде възможност на прецизния тъчпад на всеки лаптоп.
Включете или изключете жестовете с тъчпада, които искате да активирате или деактивирате, и след това затворете приложението „Настройки“. Това е!

Ако вашият лаптоп не е снабден с прецизен тъчпад, ще видите само опцията за промяна на забавянето на тъчпада преди да кликнете върху него (за да избегнете случайно преместване на курсора на мишката по време на писане).

Включете или изключете жестове с тъчпад чрез контролния панел
Повечето от лаптопите, включително тези, които нямат прецизен тъчпад, доставени след пускането на Windows 8 (случило се през октомври 2012 г.), предлагат жестове с мултитъч. Ако драйверът на тъчпада е актуализиран до Windows 10, вашият неточен тъчпад също вероятно предлага повечето жестове, ако не всички.
Стъпка 1: В полето за търсене на менюто "Старт" или в полето "Изпълнение" въведете Main.cpl и натиснете клавиша Enter, за да отворите свойствата на мишката. Това може да се стартира и чрез отваряне на контролния панел, смяна на изглед към малки икони и след това щракване с мишката.

Стъпка 2: След като се стартират свойствата на мишката, щракнете върху последния раздел с име ClickPad, Thinkpad или тъчпад .

Стъпка 3: Кликнете върху бутона Настройки, за да отворите контролния панел на Synaptics.
Стъпка 4: Превключете на разделите „ Кликнете, превъртете “ и „ Жестове“ една след друга, за да видите всички жестове, поддържани от тъчпада.



Стъпка 5: Проверете или махнете отметката от жестове, за да ги включите или изключите. След като приключите, кликнете върху бутона OK и след това върху Приложи .
Предпочитате жестове или клавишни комбинации?