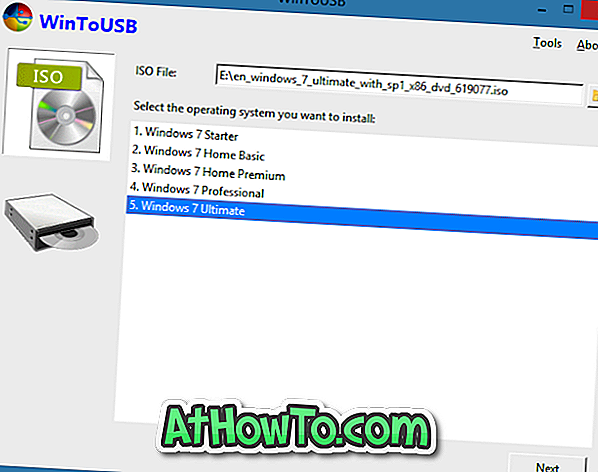ReadyBoost беше една от функциите на Windows Vista, но повечето от потребителите все още не са наясно с нея. Същата функция съществува и в най-новия Windows 7 с някои подобрения като поддръжка на множество флаш памети (до 8 диска) и увеличен размер на кеша от 4GB до 32 GB за едно устройство за съхранение.

ReadyBoost е чудесна функция, която ви позволява да увеличите производителността на Windows, като използвате пространството за съхранение на USB устройство за кеширане на често използвани данни. Там някои ReadyBoost готови USB устройства там с по-добра скорост на четене и запис.
За да включите ReadyBoost в Windows 7 :
Стъпка 1: Поставете вашия USB ключ, цифрова флаш карта или всяко флаш устройство.
Стъпка 2: Щракнете с десния бутон на мишката върху USB / флаш устройството и изберете Свойства .
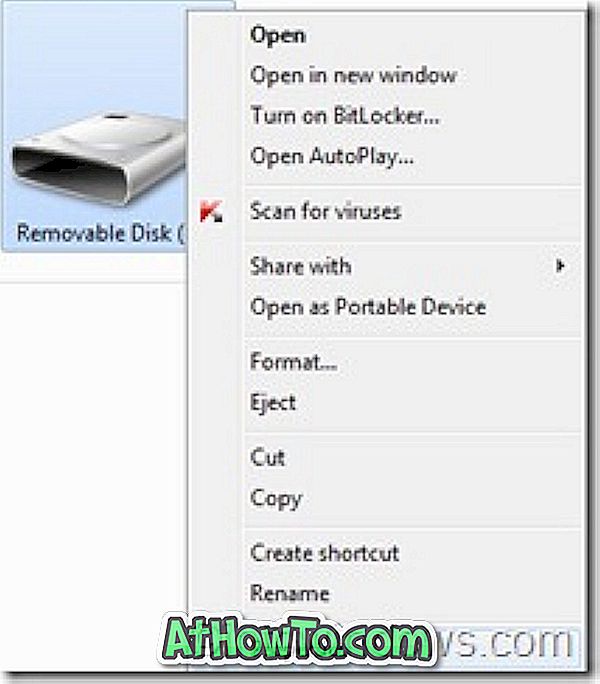
Стъпка 3: Превключете в раздела ReadyBoost и изберете Използване на това устройство.
Стъпка 4: Изберете мястото за резервиране на скоростта на системата. Обърнете внимание, че не можете да използвате пространството, запазено за ReadyBoost, за друга цел.
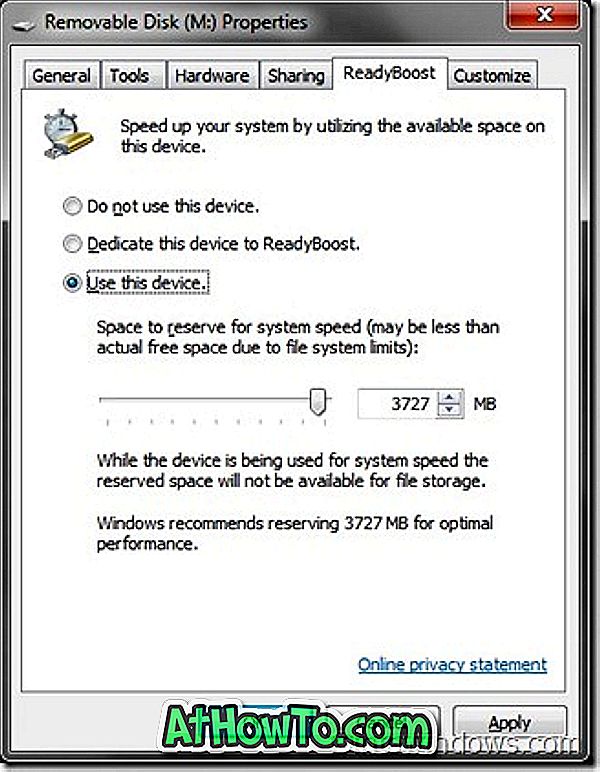
За оптимална работа използвайте флаш-памет или флаш-карта с налично пространство с поне двойно количество памет (RAM) в компютъра и за предпочитане четири пъти повече памет.
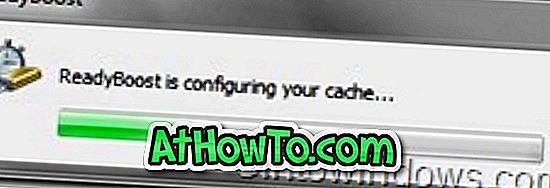
Стъпка 5: Кликнете върху бутона Приложи . Windows може да отнеме няколко секунди, за да конфигурира кеша.
Стъпка 6: Вие сте готови.
За да изключите ReadyBoost:
Стъпка 1: Кликнете с десния бутон на мишката върху USB устройството и щракнете върху Свойства, за да отворите диалоговия прозорец Свойства.
Стъпка 2: В раздела ReadyBoost изберете опцията Да не се използва това устройство .
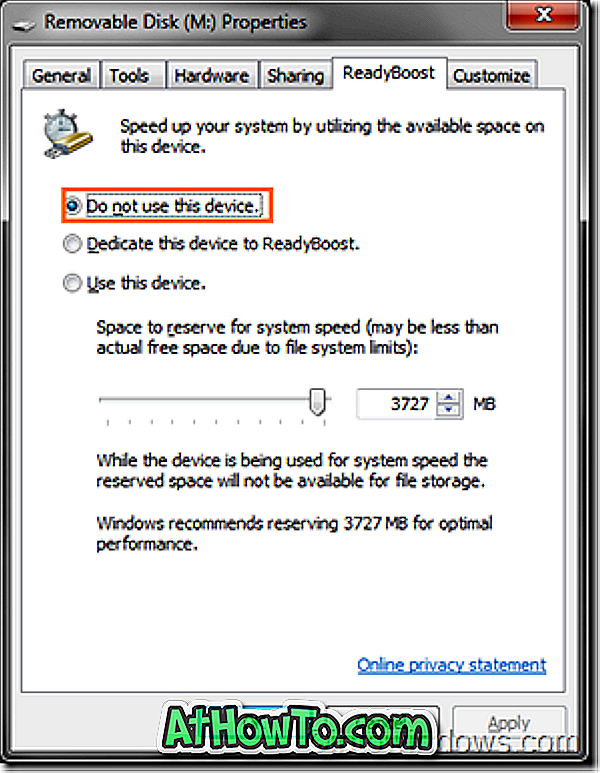
Стъпка 3: Кликнете върху Приложи . Това е!
Забележка: Ако планирате да използвате флаш устройство с повече от 4 GB пространство, трябва да форматирате устройството с NTFS, тъй като устройствата за съхранение, форматирани с по-старата файлова система FAT32, не могат да съхранят повече от 4 GB. Както можете да видите в горната картина, можете да конфигурирате пространството да резервира скоростта на системата под раздела ReabyBoost. Препоръчваме ви също така да проверите инструмента ReadyBoost Monitor, за да следите производителността на ReadBoost.