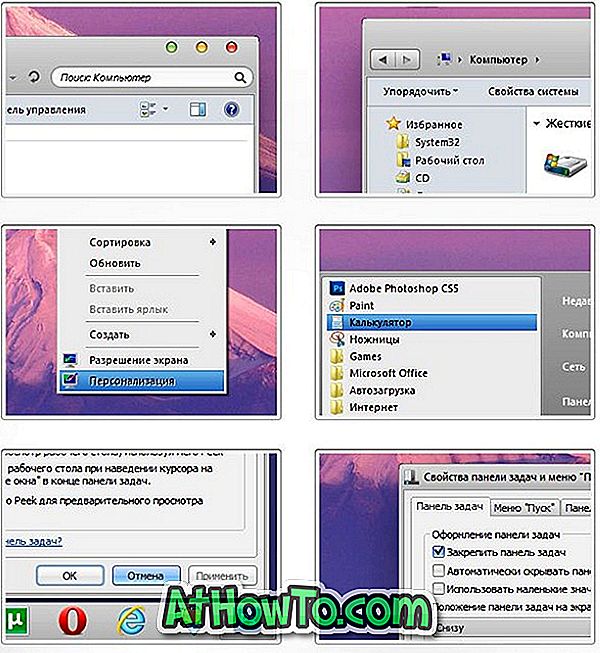Не всички актуализации на Windows винаги подобряват проблемите с производителността или адреса на вашия компютър. Въпреки че Microsoft проверява изчерпателно всяка актуализация, преди да излезе на крайните потребители, понякога, поради широката гама от устройства и софтуер на трети страни, актуализациите могат да влошат производителността и дори да спрат да стартират Windows.
Ако имате проблеми след инсталирането на скорошна актуализация, Windows 10 (като предишните версии) предлага лесни начини за деинсталиране на една или повече актуализации. Можете да деинсталирате актуализация чрез контролния панел или от командния ред.

В това ръководство ще видим как да деинсталирате актуализация в Windows 10. Тези методи са приложими за всички издания на Windows 10.
Метод 1 - деинсталирайте актуализация чрез контролния панел
Метод 2 - деинсталирайте актуализация чрез командния ред
Метод 3 - деинсталирайте актуализация чрез Настройки
Метод 4 - възстановяване на компютъра на по-ранна дата
Метод 1 от 4
Деинсталирайте актуализация чрез контролния панел
Стъпка 1: Отворете контролния панел, като напишете името му в менюто "Старт" или полето за търсене в лентата на задачите, след което натиснете клавиша Enter.

Стъпка 2: Щракнете върху Деинсталиране на програма, за да отворите прозореца Програми и компоненти.

Стъпка 3: В левия панел на Програми и функции щракнете върху връзката Преглед на инсталираните актуализации, за да видите всички инсталирани актуализации на вашия компютър.

Стъпка 4: Накрая щракнете с десния бутон върху актуализацията, която искате да деинсталирате, след което щракнете върху бутона Деинсталиране, за да премахнете актуализацията.


Метод 2 от 4
Деинсталирайте актуализация чрез командния ред
Стъпка 1: За да деинсталирате актуализация от командния ред, трябва да отворите командния ред. За да стартирате Command Prompt като администратор, въведете CMD в полето за търсене в менюто "Старт", щракнете с десния бутон върху записа с резултати от търсенето и след това щракнете върху Изпълни като администратор .

Като алтернатива, щракнете с десния бутон на мишката върху бутона "Старт" в лентата на задачите, за да отворите менюто за потребители на енергия, след което щракнете върху Команден ред (admin).
Стъпка 2: В командния ред въведете следната команда и след това натиснете клавиша Enter, за да видите всички инсталирани актуализации.
wmic qfe списък / формат: таблица

Стъпка 3: След това въведете командата, посочена по-долу, за да деинсталирате актуализация.
wusa / uninstall / kb: updatenumber
В горната команда заменете updatenumber с KB номера на актуализацията, която сте получили в Стъпка 2. За да получите номера на актуализацията, можете да прегледате инструкциите в Метод 1, за да видите всички инсталирани актуализации и техните номера.


Кликнете върху бутона Да, когато видите диалоговия прозорец за потвърждение.
Метод 3 от 4
Деинсталирайте актуализация чрез Настройки
Стъпка 1: Отворете приложението за настройки, като щракнете върху името му в лявата част на менюто "Старт" или с помощта на логото на Windows + I.

Стъпка 2: Щракнете върху Актуализиране и защита .

Стъпка 3: Щракнете върху Windows Update . Кликнете върху връзката Разширени опции, за да видите разширените настройки за актуализацията на Windows.

Стъпка 4: Кликнете върху Преглед на връзката история на актуализациите, за да видите всички актуализации, инсталирани на вашия компютър с Windows 10. Както можете да видите, списъкът показва KB брой актуализации, инсталирана дата и тип на актуализацията.

Стъпка 5: Кликнете върху връзката Uninstall updates, за да отворите прозореца Installed Updates на Control Panel.

Стъпка 6: Накрая щракнете с десния бутон върху актуализацията, която искате да премахнете, след което щракнете върху бутона Деинсталиране . Кликнете върху бутона Да, когато видите диалоговия прозорец за потвърждение. Ако бъдете попитани, извършете рестартиране.

Метод 4 от 4
Помислете за възстановяване на компютъра до по-ранна дата, за да деинсталирате актуализация
Ако точката за възстановяване на системата е включена, Windows 10 автоматично създава точка на възстановяване преди да инсталира актуализация. Можете да използвате тази функция за възстановяване, за да се отървете от актуализацията, която ви тревожи. По-важното е, че когато възстановите, Windows ще запази всички данни, но може да загубите приложения, инсталирани след създаването на точката за възстановяване.
Моля, вижте как да възстановите Windows 10 до по-ранно ръководство за дата за инструкции стъпка по стъпка.