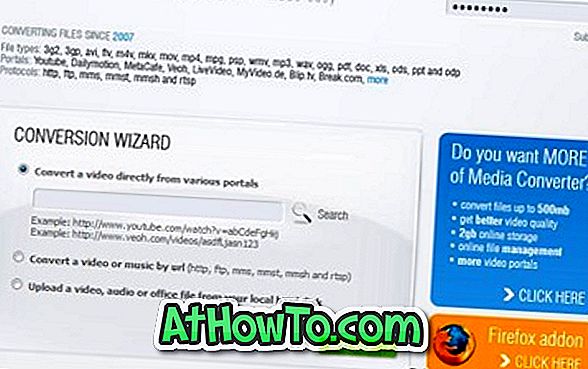Microsoft най-накрая направи голяма крачка напред, за да помогне на потребителите на компютри с Windows 10, които се сблъскват с проблеми с активирането след смяна на голям хардуер, като твърд диск, SSD и дънна платка.
Какво представлява дигиталният лиценз за Windows 10?
За тези, които не са запознати с проблема за активиране, Microsoft дава дигитален лиценз (познат по-рано като дигитално право) на компютър, когато е надстроен до Windows 10 от предишни версии на операционната система Windows, като използва безплатно предложение за надстройка. Цифровият лиценз ще се използва за автоматично активиране на вашето копие на Windows 10, когато изпълните чиста инсталация, преинсталирате или промените хардуера на компютъра.

Много потребители на PC не успяха да активират копието на Windows 10 след смяна на хардуера на компютъра, особено след смяна на дънната платка. Досега потребителите на персонални компютри трябваше да се свързват с екипа за поддръжка на Microsoft, за да получат копие от Windows 10 след промени в хардуера.
С актуализацията на Windows 10 за годишнината Microsoft реши да свърже цифровия лиценз за Windows 10 (цифрово право) към профила ви в Microsoft, така че потребителите да могат лесно да активират отново копието на Windows 10 след смяна на хардуера.
Как да свържете цифровия лиценз за Windows 10 с акаунта на Microsoft
Не е необходимо да правите нищо от своя край, ако използвате профил в Microsoft, за да влезете в Windows 10. Според Microsoft, когато използвате акаунт на Microsoft за влизане в Windows 10, цифровият лиценз ще бъде автоматично свързан с вашия акаунт в Microsoft.
Ами ако използвам местен потребителски акаунт?
Ако използвате местен потребителски акаунт вместо профил в Microsoft, използвайте дадените по-долу указания, за да свържете лиценза си за Windows 10 към акаунта на Microsoft:
Стъпка 1: Отворете менюто "Старт", щракнете върху иконата " Настройки ", за да отворите приложението "Настройки", след което щракнете върху Актуализиране и защита .
Стъпка 2: Кликнете върху Активиране . Кликнете върху Добавяне на връзка към профил .
Стъпка 3: Въведете вашия идентификатор и парола за Microsoft акаунт и след това щракнете върху бутона Вход . Ако използвате локален потребителски акаунт, може да бъдете помолени да въведете паролата на вашия местен потребителски акаунт.
Стъпка 4: След като добавите профила на Microsoft и лицензът е свързан с профила ви в Microsoft, ще видите „ Windows се активира с дигитален лиценз, свързан с вашия акаунт в Microsoft “ на страницата за активиране на Настройки.

Проверете дали дигиталният лиценз на Windows 10 е свързан с акаунта на Microsoft
Както вече споменахме, цифровият лиценз за Windows 10 автоматично се свързва с акаунта на Microsoft, когато използвате акаунт на Microsoft за влизане в Windows 10 или когато използвате горния метод, докато използвате локален потребителски акаунт. Въпреки това е добра идея да потвърдите, че лицензът ви за Windows 10 е свързан с профила ви в Microsoft.
Стъпка 1: Отворете Настройки . Кликнете върху Актуализиране и защита .
Стъпка 2: Кликнете върху Активиране . Тук ще видите съобщение „ Windows се активира с дигитален лиценз, свързан с вашия акаунт в Microsoft “ до Активиране, ако лицензът ви за Windows 10 е свързан с акаунта на Microsoft.

Активиране на Windows 10 след промени в хардуера
Ако сте свързали дигиталния си лиценз за Windows 10 с профила си в Microsoft, можете да използвате следната посока, за да активирате Windows 10 след промени в хардуера.
Стъпка 1: Отворете приложението Настройки . Кликнете върху Актуализиране и защита .
Стъпка 2: Кликнете върху Активиране . Ако копието на Windows 10 не е активирано и виждате връзка, обозначена като Отстраняване на неизправности, както е показано на картинката по-долу.
Стъпка 3: Кликнете върху връзката Troubleshoot (Отстраняване на неизправности), за да отворите инструмента за отстраняване на неизправности при активиране на Windows 10 и да активирате вашето копие на Windows 10 след промени в хардуера.

Стъпка 4: Ако инструментът за отстраняване на неизправности не активира вашето копие на Windows 10, наскоро ще видите връзка, обозначена като Променен хардуер на това устройство .
Стъпка 5: Кликнете върху аз променен хардуер на това устройство наскоро, за да видите страница, на която трябва да въведете имейл адреса на профила си в Microsoft, както и парола.
Стъпка 6: Трябва да изберете вашия компютър с Windows 10 от списъка с устройства, поставете отметка в квадратчето с надпис Това е устройството, което използвам в момента и след това щракнете върху бутона Активиране, за да активирате вашето копие на Windows 10.