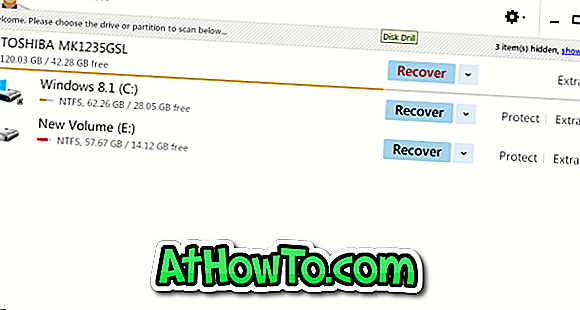Много потребители, които са инсталирали Windows 10 юбилейна актуализация, се оплакват от различни проблеми. Въпреки че повечето потребители са доволни от актуализацията на годишнината на Windows 10, няколко потребители се оплакват от грешки и проблеми.
Ако след инсталирането на актуализацията за годишнината на Windows 10 също изпитвате проблеми, можете да деинсталирате годишната актуализация и да се върнете към предишната версия на Windows 10.
Когато деинсталирате годишната актуализация и се върнете към предишното изграждане, ще загубите приложенията, които сте инсталирали след инсталирането на годишната актуализация. Промените, които сте направили в Windows 10 след инсталирането на годишната актуализация, също няма да бъдат запазени.
Ето как да деинсталирате Windows 10 юбилейна актуализация и да се върнете към предишното изграждане на Windows 10.
Важно: Windows 10 дава само 10 дни за връщане към предишната компилация. Това означава, че за да деинсталирате актуализацията на годишнината, имате само 10 дни след инсталирането на годишната актуализация.
Метод 1 от 2
Деинсталирайте актуализацията на годишнината на Windows 10 чрез Настройки
Стъпка 1: Отидете в Настройки > Актуализация и защита > Възстановяване .
Стъпка 2: В Назад към предишна секция на изграждане кликнете върху бутона Първи стъпки .

Стъпка 3: Ако бъдете попитани, предоставете обратна информация защо деинсталирате актуализацията за годишнината и се връщате към предишната версия на Windows 10.

Стъпка 4: Ако виждате Проверка за актуализации? Екран, щракнете върху Не, благодарение на бутона, за да продължите напред.

Стъпка 5: На екрана Какво трябва да знаете, щракнете върху бутона Напред .

Стъпка 6: След това ще видите „ Не се заключвайте от екрана с„ Ако сте използвали парола, за да влезете в предишната си компилация, уверете се, че го знаете ”. Казано просто, ако сте използвали различна парола за профила си, преди да инсталирате актуализация на годишнината, уверете се, че го помните. Новата парола (ако е зададена след инсталирането на годишна актуализация) не може да се използва за влизане в предишната ви компилация.

Стъпка 7: Накрая щракнете върху Върни се към предишния бутон, за да рестартирате компютъра си и да започнете да възстановявате предишната си версия на Windows 10.

Метод 2 от 2
Деинсталирайте актуализацията на 10-та годишнина на Windows чрез Разширени опции
Използвайте тези инструкции, ако вашият компютър с Windows 10 не се стартира след инсталирането на актуализацията за годишнината.
Стъпка 1: Стартирайте опциите за разширено стартиране, като следвате как да получите достъп до разширени опции за стартиране в Windows 10 ръководство. И ако вашият компютър не се стартира, вижте как да получите достъп до разширени опции за стартиране, когато Windows 10 не е ръководство за стартиране.
Стъпка 2: В екрана Разширени опции кликнете върху Преглед на още опции за възстановяване .
Стъпка 3: Кликнете върху Върни се към предишната компилация .
Стъпка 4: Изберете администраторския акаунт, който използвате и знаете паролата на.
Стъпка 5: Въведете паролата за избрания акаунт и след това кликнете върху бутона Продължи .
Стъпка 6: Накрая щракнете върху Върни се към предишната опция за изграждане, за да започнете възстановяването на предишната компилация на Windows 10.