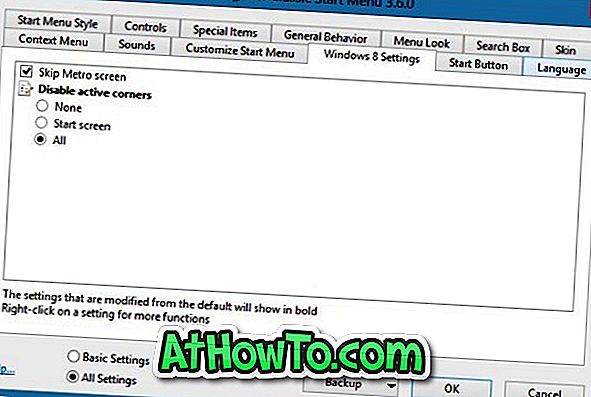С актуализацията на Windows 10 октомври 2018 г. (версия 1809) Microsoft въведе нов инструмент, наречен Snip & Sketch, за да заснеме скрийншота в Windows 10. Инструментът Snip & Sketch може не само да ви помогне да вземете скрийншота, но и да ги анотирате.
Microsoft планира да премахне стария инструмент за изрязване в актуализация на функцията.
По подразбиране настройките Snip & Sketch могат да бъдат стартирани чрез щракване върху плочката Snip & Sketch в центъра за действие или едновременно с натискане на логото на Windows + Shift + S.

Потребителите на компютри, които обичат да използват клавишни комбинации, могат да открият логото на Windows + Shift + S ключовете по подразбиране, тъй като трябва едновременно да натиснете три клавиша. Няма ли да е добре да пуснем Snip & Sketch, използвайки PrtScn или Print Screen ключ?
Както вероятно знаете, с настройките по подразбиране, когато натиснете клавиша Print Screen или PrtScn на клавиатурата, екранът се копира в клипборда. След това копираният екран може да бъде поставен в Paint или в други програми за обработка на изображения, за да бъде запазен. Тъй като можем да вземем екрана с Snip & Sketch, има смисъл да използвате клавиша PrtScn, за да отворите помощната програма Snip & Sketch.
В 1809 и по-нови версии, Windows 10 предлага опция за конфигуриране на Print Screen или PrtScn за стартиране на новия инструмент Snip & Sketch. По този начин можете не само бързо да стартирате Snip & Sketch, но и да дадете на един от пръстите си заслужена почивка!
Съвет: Можете да създадете пряк път на работния плот за изрезката Snip & Sketch.
Отворете Snip & Sketch с Print Screen в Windows 10
Завършете посочените по-долу указания, за да конфигурирате Print Screen за отваряне на Snip & Sketch в Windows 10.
Стъпка 1: Отворете приложението Настройки. Навигирайте до Лесен достъп > Клавиатура .
Стъпка 2: В раздела Print Shortcut short, включете Използвайте бутона PrtScn, за да отворите опцията за изрязване на екрана, за да отворите Windows 10 Sketch, когато натиснете клавиша PrtScn.
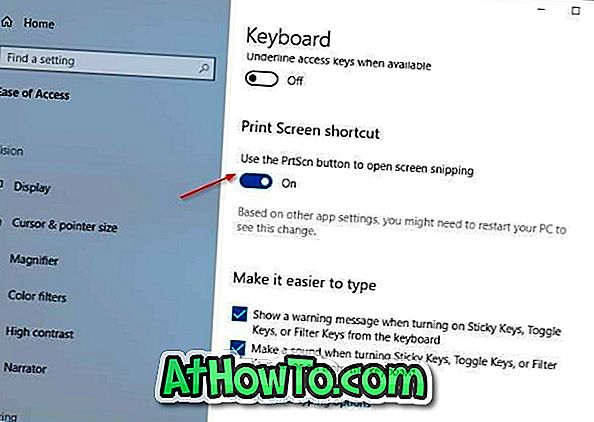
Ако не можете да намерите бутон Използване на PrtScn, за да отворите опцията за отрязване на екрана, вероятно ще стартирате версия 1803 или по-стари версии на Windows 10.
Съвет: Ако натискането на клавиша Print Screen не отваря Snip & Sketch, вероятно инструментът на трета страна използва бутона Print Screen. Променете настройките на инструмента на трета страна, за да спрете използването на бутона Print Screen.
Как да пресъздадете Windows 10 клавиатура ръководство може да ви интересува.