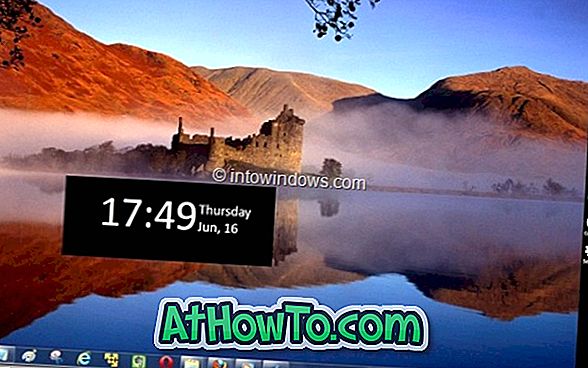В петък от миналата седмица, ние прегледахме Redo Backup and Recovery, безплатен софтуер, който ви позволява да създавате резервно копие на образи на дялове, без да стартирате Windows. В допълнение към основната функция, той включва и брой инструменти за създаване, изтриване и ремонт на дялове.
Потребителите, които не могат да следват нашия изключително прост начин за архивиране на данни, без да стартират Windows, използвайки инсталационния DVD, могат да използват този софтуер за възстановяване и възстановяване при възстановяване на Windows при рестартиране на Windows.
В това ръководство ще ви покажем как да използвате софтуера Redo Backup and Recovery за създаване на резервно копие на изображенията и възстановяване на архива.
Използване на архивиране на резервни копия за възстановяване
Стъпка 1: Изтеглете ISO файла за архивиране и възстановяване и го запишете с помощта на софтуер за горелка ISO. Ако работите с Windows 10/8/7, можете да използвате функцията за записване на родния ISO, за да запишете файла. Разбира се, имате нужда от работещ компютър, за да изтеглите и запишете ISO файла!
Стъпка 2: Включете компютъра, който не се стартира, вмъкнете стартиращия CD / DVD с Redo Backup, направете необходимите промени в BIOS, за да стартирате от оптично устройство, и след това рестартирайте компютъра. Ще видите екран като този:
Изберете Start Redo Backup опцията и натиснете enter.

Стъпка 3: В следващия екран ще видите опции за архивиране и възстановяване. Тъй като сме тук, за да направим резервно копие, кликнете върху Backup.

Стъпка 4: След това изберете източника, който искате да архивирате и натиснете бутона Напред. В следващия екран ще видите всички дялове на избрания източник. Изберете дяловете, като отметнете квадратчето и след това щракнете върху бутона Напред.

Стъпка 5: Изберете целевото устройство, на което искате безопасно да запишете архива. Можете да изберете USB устройство или мрежово местоположение като устройство за дестинация, преди да щракнете върху бутона Напред.

Стъпка 6: Накрая щракнете върху бутона за преглед, за да отидете до папката на избраното местоназначение, където искате да запишете резервното копие и натиснете бутона Запиши тук. Щракнете върху бутона Напред, въведете име за архивния файл с изображение и щракнете върху бутона Напред отново, за да стартирате процеса на архивиране.
След като софтуерът завърши своята дейност, ще видите “Резервно копие, запазено в n минути (и)” съобщение. Кликнете върху ОК.
Използване на Redo Backup за възстановяване на данни
Стъпка 1: Възстановяването на създаденото преди това резервно копие на изображението е доста просто. Стартирайте компютъра с помощта на CD / DVD за възстановяване на резервно копие и възстановяване, изберете Стартиране на резервно копие и след това щракнете върху бутона Възстановяване на началния екран.

Стъпка 2: Изберете източник на устройство, където се намира резервно копие на изображението, щракнете върху Напред, преминете към архива на изображението, изберете целевото устройство, което искате да презапишете и възстановите, и накрая натиснете бутона Напред. Щракнете върху Да за съобщение за потвърждение, за да започнете възстановяването на изображението. Това е!