С Windows 10 версия 1903 build 18305 Microsoft представи функцията Windows Sandbox. Windows Sandbox функцията ви помага да изпълнявате програми в изолация, без да влияете по никакъв начин на вашия Windows 10 хост.

Функцията Sandbox е идеална за тестване на неизвестни или ненадеждни програми. Програмата, изпълнявана в Sandbox, не може да прави промени в хоста на Windows 10 и данните на хост машината.
Функцията Windows Sandbox не е налична в Windows 10 Home. Функцията е част от Pro и Enterprise издания само на Windows 10. \ t
Докато повечето компютри с Windows 10 Pro и Enterprise ще поддържат функцията Sandbox, най-добре е да се уверите, че вашият компютър отговаря на минималните системни изисквания на функцията Sandbox.
Windows Sandbox минималните системни изисквания
# Windows 10 Pro или Enterprise build 18305 или по-нова версия
# 64-битова архитектура
# Най-малко 4 GB RAM
# Най-малко 1 GB свободно дисково пространство
# Най-малко 2 CPU ядра
# Активирана виртуализация в BIOS
Използване на Windows Sandbox в Windows 10
Стъпка 1: Първо, стартирайте Windows Sandbox, като напишете същото в полето за търсене Start / taskbar и след това натиснете клавиша Enter.
Ако не можете да намерите Sandbox Windows, вероятно е, че функцията е изключена. Обърнете се към нашия начин за активиране или деактивиране на функцията Windows Sandbox в ръководството на Windows 10 за последователни указания.
Стъпка 2: След като Sandbox се стартира, копирайте и поставете инсталационния файл на програмата, който искате да изпълните в Sandbox. Ако все още не сте изтеглили файла, можете да използвате Edge браузъра в Sandbox, за да изтеглите програмата.
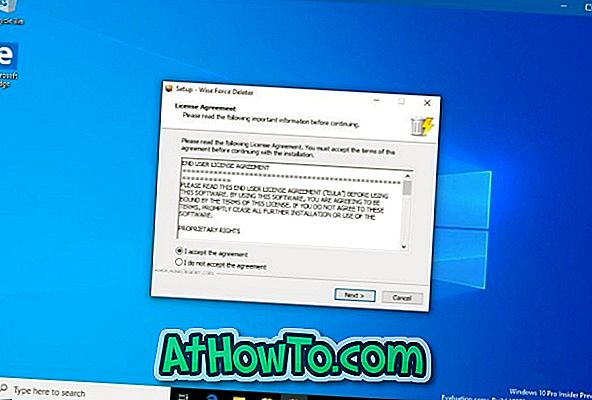
Стъпка 3: Стартирайте инсталационния файл и след това инсталирайте програмата. Използвайте менюто "Старт" в Sandbox, за да стартирате програмата. Използвайте програмата, както бихте направили в обикновената работна среда.
Имайте предвид, че интернет работи в Sandbox без никакви проблеми.
Имайте предвид обаче, че програмата не може да прави промени в операционната система на Windows 10. Това означава, че не можете да правите никакви промени в хоста на Windows 10, като използвате програмата, която се изпълнява в Sandbox.
Стъпка 4: След като приключите с използването на програмата, затворете Sandbox. Не забравяйте, че затварянето на Sandbox ще изтрие програмата и всичките й данни от Sandbox. Така че, ако искате да използвате програмата отново, ще трябва да я инсталирате отново в Sandbox. Всяка програма или файл, които сте изтеглили по време на сесията, също ще бъдат премахнати за постоянно.
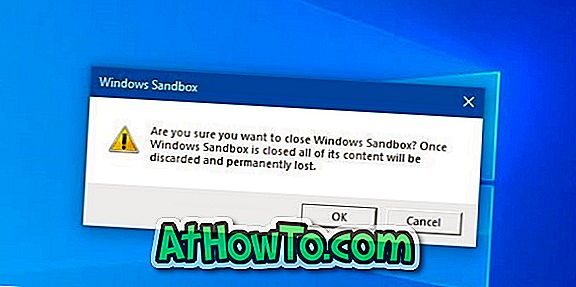
Ако искате временно да използвате друга програма, предлагаме ви да минимизирате Sandbox, тъй като затварянето й ще изтрие програмата, която тествате, и нейните данни. Ще трябва да започнем отначало.














