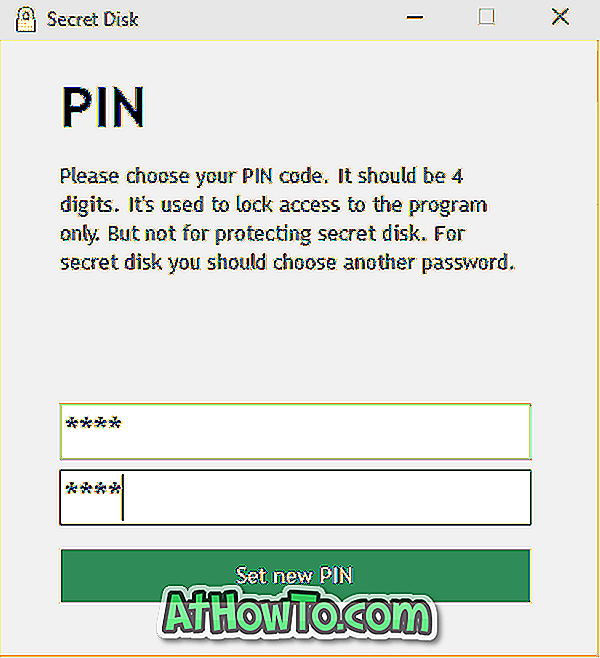Искате ли да видите кога компютърът ви с Windows 10 е свързан с Wi-Fi мрежа? Искате ли да видите колко дълго компютърът ви е бил свързан с Wi-Fi мрежа през последните три дни? В това ръководство ще видим как да генерираме и прегледаме доклад за историята на Wi-Fi или безжична мрежа в Windows 10.
Windows 10 спестява много информация, когато свързвате компютъра към Wi-Fi мрежа. Информация като име на мрежата, към която е свързан вашият компютър, време за начало и край на връзката, продължителност на сесията и всяка грешка, получена при опит за свързване, записана на вашия компютър. Просто не можете лесно да видите историята на Wi-Fi.

Инструментът за команден ред в Windows 10 ви позволява да генерирате много подробен отчет за историята на Wi-Fi или безжична връзка. Лесният за разбиране HTML отчет включва всички Wi-Fi събития от последните три дни, включително когато компютърът ви е бил свързан с Wi-Fi мрежа, когато е бил изключен, времето, в което безжичният адаптер е влязъл в състояние на ниска мощност (случва се когато вашият компютър влезе в режим на заспиване), времето, в което безжичният адаптер е влязъл в работно състояние, когато мрежата има ограничена свързаност, когато мрежата няма връзка и др.

В допълнение към историята на Wi-Fi, отчетът включва и подробности за вашия компютър с Windows 10, като например име на компютъра, дата на BIOS и версия на BIOS, номер на конструкция на Windows 10 и идентификационен номер на устройството.

Можете да използвате всеки уеб браузър, за да отворите HTML файла с отчети. Следвайте указанията по-долу, за да генерирате отчета за Wi-Fi или безжична мрежа в Windows 10 и да го отворите в уеб браузър.
ЗАБЕЛЕЖКА: Може би искате да прочетете и как да прегледате паролата си за Wi-Fi в ръководството на Windows 10. \ t
Генериране на отчет за историята на Wi-Fi в Windows 10
Стъпка 1: Отворете командния ред като администратор. За да направите това, въведете CMD в полето за търсене Start / taskbar, щракнете с десния бутон върху записа Command Prompt в резултатите от търсенето, след което щракнете върху Run as administrator .
Кликнете върху бутона Да, за да отворите повишен команден ред. Имайте предвид, че ще трябва да въведете парола на администратора, ако нямате права на администратор.
Стъпка 2: В командния ред, въведете следната команда и натиснете Enter.
netsh wlan показват wlanreport

След като натиснете клавиша Enter, Windows 10 ще генерира отчет за историята на Wi-Fi на вашия компютър и ще го запише на следното място: C: ProgramData Microsoft \ t
В горния път “C” е буквата на устройството, на което е инсталиран Windows 10. \ t Както можете да видите на снимката по-горе, командният ред показва местоположението, където се съхранява отчетът.
Стъпка 3: Сега, след като имате отчет, отидете в следната папка във File Explorer.
Моля, обърнете внимание, че папката ProgramData не се вижда по подразбиране. За да го видите, кликнете върху Изглед и след това върху Скрити елементи.
C: \ ProgramData \ Microsoft \ Windows \ WlanReport
В горния път замествайте “C” с буквата на устройството за инсталиране на Windows 10.
Стъпка 4: В WlanReport, кликнете два пъти върху най-новия файл на wlan-report и изберете уеб браузър, за да го отворите, за да видите отчета за историята на Wi-Fi във вашия уеб браузър.

Преминете през всички страници на отчета, за да видите всички събития на Wi-Fi, които се случиха през последните три дни.