Понякога, с версия 4.1x, Piriform въведе активна функция за наблюдение в популярния си продукт CCleaner. Функцията за активен мониторинг непрекъснато работи във фонов режим и извежда на екрана известия.
С настройките по подразбиране, активната система за наблюдение изпраща известия, когато почиствате боклуци може да спести повече от 500 MB. Докато този лимит може да бъде променен в опциите на CCleaner, опцията не присъства в безплатната версия и трябва да надстроите до Pro версията на софтуера, за да можете да променяте опциите за мониторинг на CCleaner. Pro версията на CCleaner също идва с функцията за наблюдение на браузъра.

Докато активният мониторинг е чудесна възможност и е лесен начин за почистване на боклуци, понякога става досадно, когато показва редовни интервали. Въпреки че много хора обичат тази активна функция за наблюдение, еднакво количество потребители, които предпочитат ръчното почистване, искат да го изключат или деактивират.
Ако смятате, че функцията за активен мониторинг не е необходима, можете лесно да деактивирате функцията. Следвайте инструкциите по-долу, за да деактивирате системата и активния мониторинг в CCleaner.
Изключете активния мониторинг на CCleaner
Стъпка 1: Отворете главния прозорец на CCleaner.
Стъпка 2: В левия панел на CCleaner щракнете върху Опции .
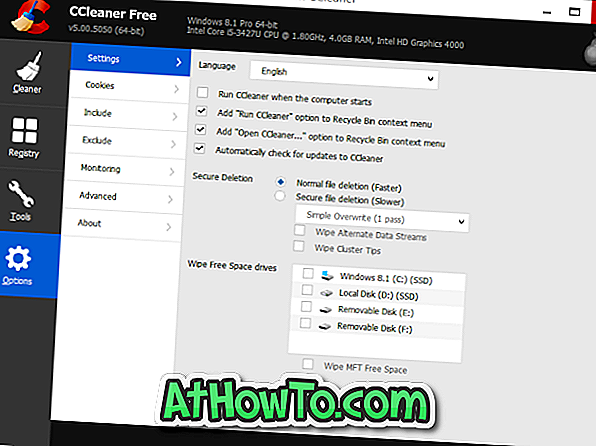
Стъпка 3: От дясната страна кликнете върху Монитор, за да видите Настройки за наблюдение.
Стъпка 4: Тук махнете отметката от опциите с етикет Enable system monitoring (Активиране на мониторинга на системата) и след това махнете отметката от Enable Active Monitoring (Активиране на активния мониторинг) . Имайте предвид, че е невъзможно да деактивирате активния мониторинг, без да забранявате системния мониторинг.
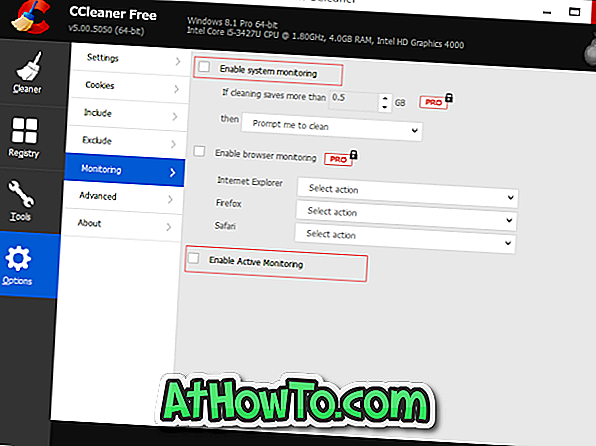
Накрая кликнете върху бутона Да, когато видите диалоговия прозорец за потвърждение. Това е!
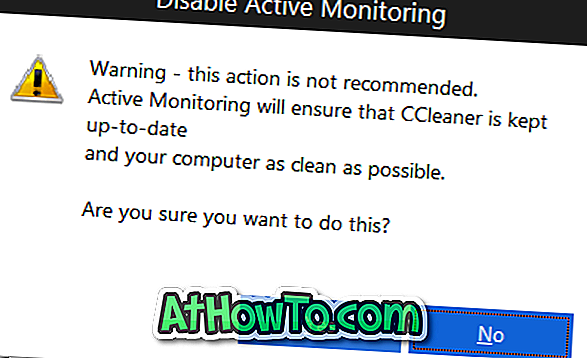
И ако искате просто да забраните всички известия от CCleaner, ето как да го направите.
Деактивирайте всички известия от CCleaner
Стъпка 1: Щракнете върху иконата на малката стрелка нагоре, намираща се в дясната част на лентата на задачите (вижте картинката по-долу).
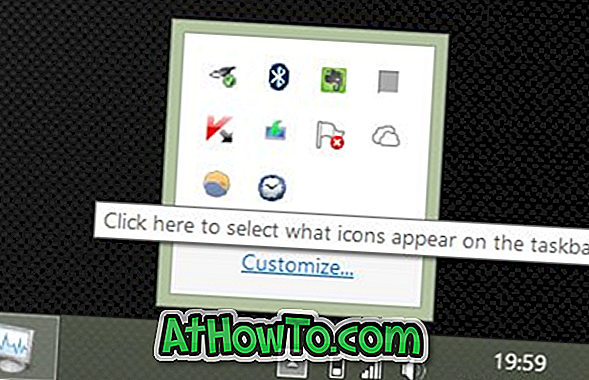
Стъпка 2: Кликнете върху връзката Персонализиране, за да отворите прозореца с икони за зони с известия.
Стъпка 3: Потърсете CCleaner запис и изберете Скрий иконата и известията от падащото меню до него.
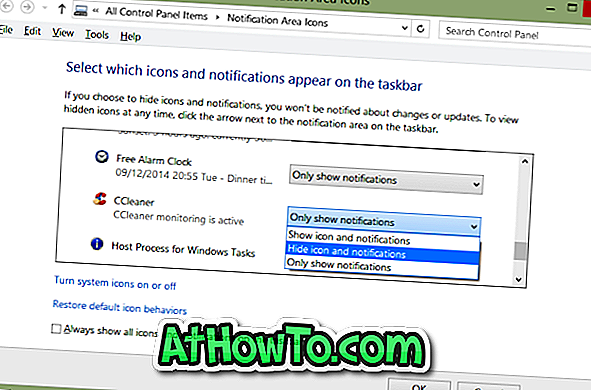
Стъпка 4: Накрая натиснете бутона OK. Това е всичко! От сега нататък, CCleaner няма да показва известия на екрана.
Как да използвате CCleaner за премахване на нежелани записи от ръководството на контекстното меню също може да ви заинтересува.














