Може би сте изтеглили филм от Netflix в компютъра си и сега искате да го гледате на големия си телевизор, или може би искате да покажете последните си снимки от празника на семейството си, като прожектирате екрана за лаптоп на Windows 10 към телевизора.
Има доста начини да свържете вашия лаптоп с Windows 10 към телевизор. Можете да използвате кабели, за да свържете лаптопа си с телевизора, но защо да използвате кабели, когато можете безжично да свържете лаптопа с Windows 10 към телевизора.

Всичко, от което се нуждаете, за да сте сигурни, че вашият лаптоп и телевизор поддържат популярния стандарт Miracast. За тези, които не знаят, Miracast е безжична технология, чрез която вашият компютър може безжично да прожектира екрана на компютъра към телевизор или дисплей, който поддържа Miracast.
Можете да се обърнете към нашия как да проверите дали вашият Windows 10 лаптоп поддържа Miracast ръководство за упътвания. За да проверите същото и на телевизора, вижте ръководството на вашия телевизор или се свържете с производителя.
Попълнете указанията по-долу, за да свържете безжично лаптопа с Windows 10 към телевизора.
Безжично свържете лаптопа с Windows 10 към телевизора
Стъпка 1: Включете телевизора и се уверете, че Wi-Fi е включен. Можете да навигирате до настройките на телевизора, за да проверите дали Wi-Fi е включен.
Стъпка 2: На вашия лаптоп или таблет с Windows 10 отворете приложението Настройки > Система > Дисплей .
Стъпка 3: В раздела Множество дисплеи щракнете върху Свързване към връзка за безжично показване . Windows 10 сега ще започне да търси всички налични безжични устройства и ще ги изброява в новооткрития прозорец Connect.
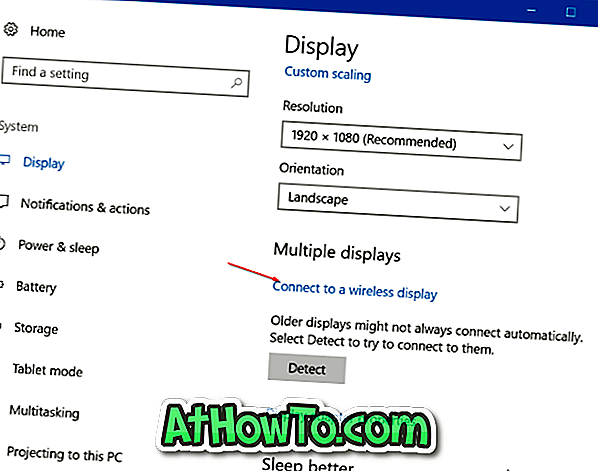
ЗАБЕЛЕЖКА: Ако връзката Свързване към безжичен дисплей липсва, вероятно устройството не поддържа Miracast или необходимите драйвери не са инсталирани.
Стъпка 4: След като вписването на телевизора ви се появи в списъка, кликнете върху него, за да свържете безжично вашия лаптоп с Windows 10 към телевизора.
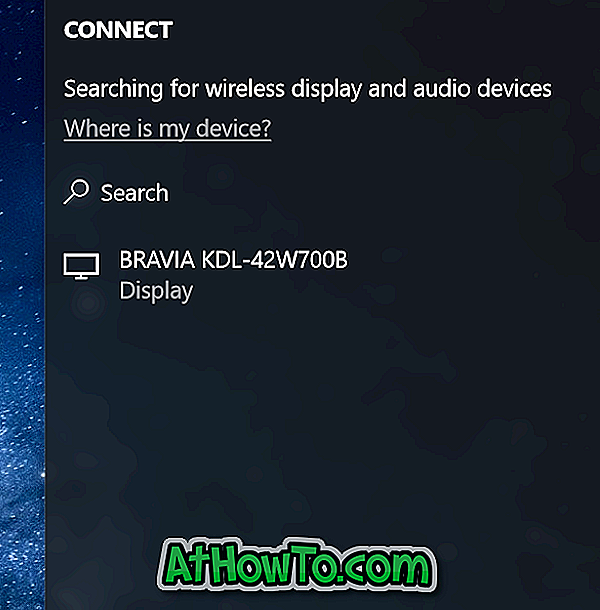
Ако Windows 10 не може да намери дисплея ви, щракнете върху бутона Открий в раздела Множество дисплеи.
Промяна на настройките за проекция
По подразбиране, когато свържете лаптопа си към телевизор или външен дисплей, Windows 10 използва последния използван режим на прожектиране. Например, ако преди сте използвали телевизора, за да разширите екрана на лаптопа си, Windows 10 автоматично използва телевизора като разширен дисплей при свързването му.
Ако искате да използвате само екрана на телевизора или да промените режима на прожектиране по подразбиране, можете да го направите, като промените настройките на режима на прожектиране. Ето как да направите това.
Стъпка 1: Отидете в Настройки > Система > Дисплей и щракнете върху Връзка към безжичен дисплей, за да видите прозореца Свързване.
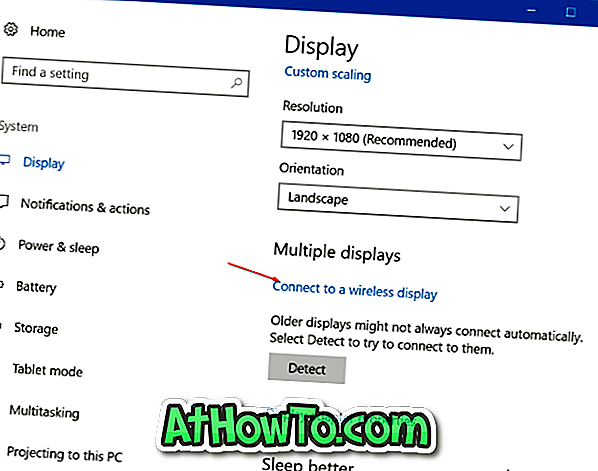
Стъпка 2: Кликнете върху Промяна на режима на прожекцията, за да изберете тип прожекция от режими Дублиране, Разгъване и Втори екран .

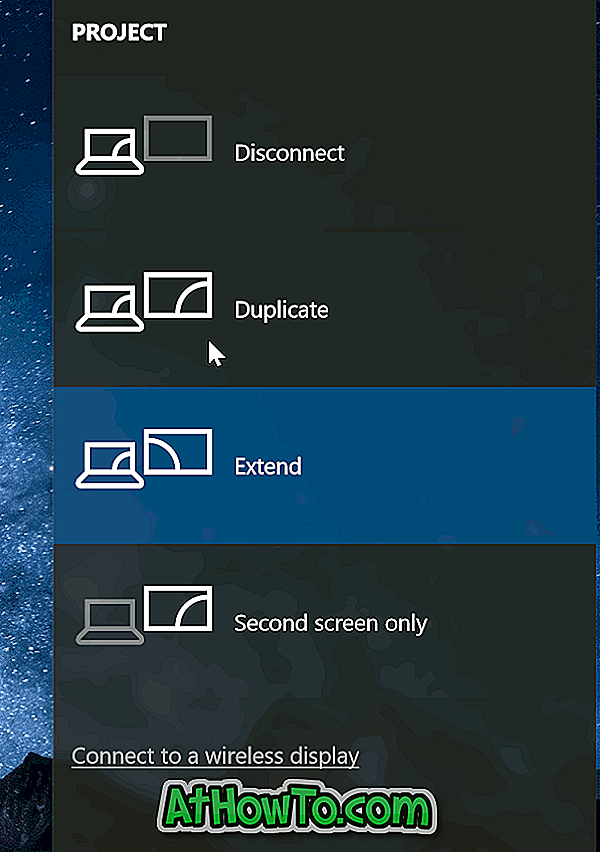
Като алтернатива можете да използвате логото на Windows + P, за да отворите прозореца на проекта и да изберете режим.
За да изключите телевизора
Стъпка 1: Придвижете се до приложението Настройки > Система > Дисплей .
Стъпка 2: Щракнете върху Свързване към връзка за безжичен дисплей, за да разкриете прозореца Свързване. Кликнете върху Disconnect, за да изключите лаптопа си от телевизора или дисплея.
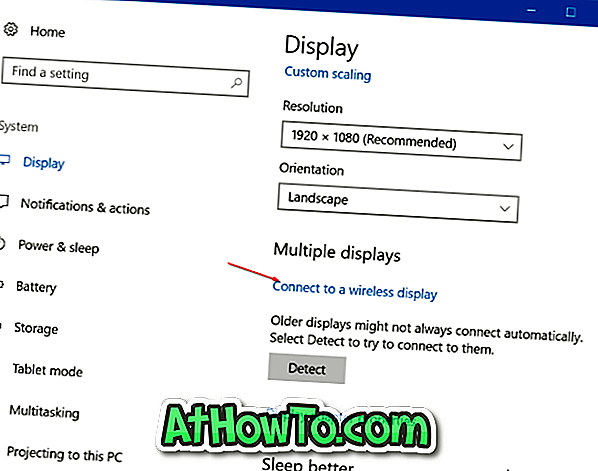
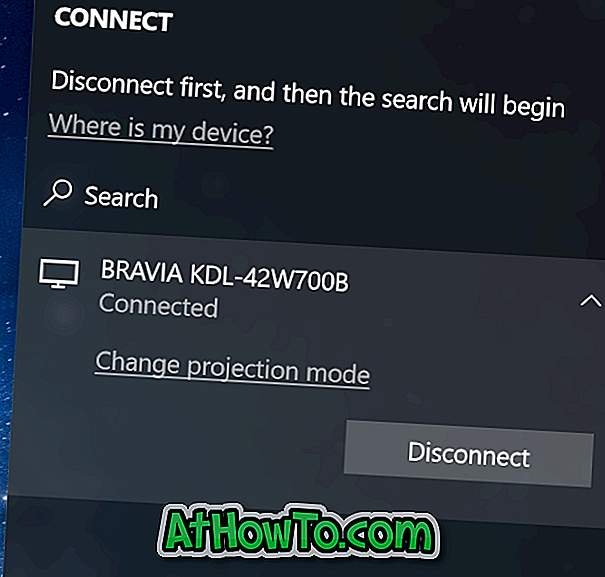
Алтернативно, отворете прозореца Свързване чрез едновременно натискане на логото на Windows и клавишите P, след което щракнете върху Прекъсване на връзката, за да изключите лаптопа от телевизора.














