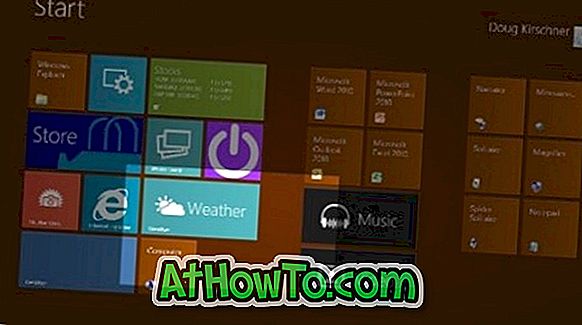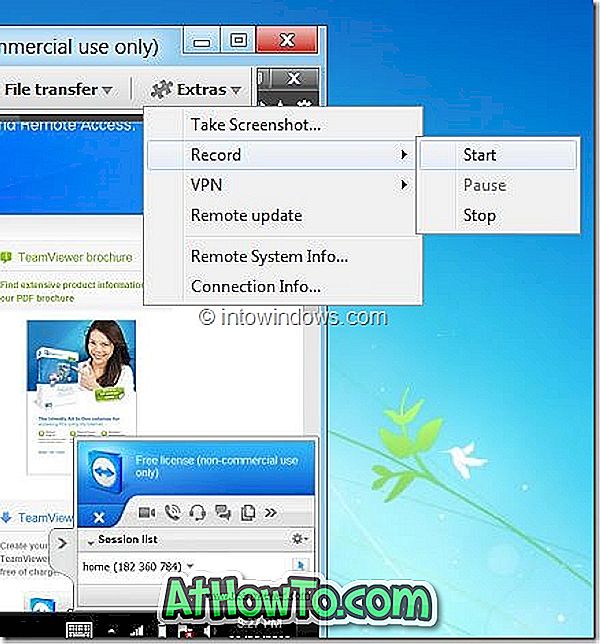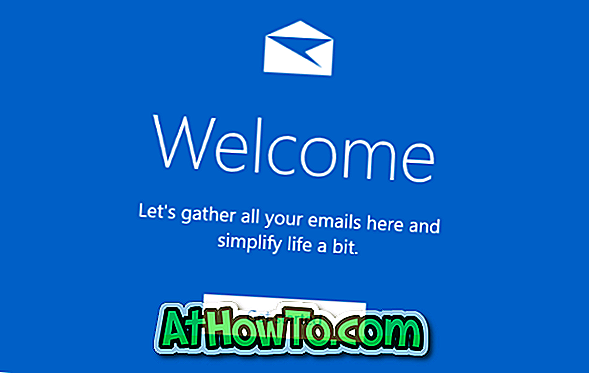Потребителите на компютри, които с нетърпение очакват да инсталират и изпитат следващата версия на Windows, могат да изтеглят наскоро освободения Windows 8 Consumer Preview (build 8250) с продуктовия ключ. Използвайте тази връзка, за да изтеглите копието на Windows 8 Consumer Preview.
Няколко опции са достъпни за потребители, които биха искали да инсталират и тестват драйв за Windows 8 Beta. Човек може да го инсталирате на виртуална машина (вижте инсталиране на Windows 8 на VMware, инсталирайте Windows 8 на VirtualBox), инсталирайте Windows 8 в двойно зареждане с Windows 7, инсталирайте Windows 8 на VHD, инсталирайте Windows 8 на Mac, надстройте Windows 7 до Windows 8, или можете напълно да изтриете дяла на Windows 7 и да инсталирате Windows 8 като основна операционна система.

Както може би вече сте забелязали на официалната страница за изтегляне на Windows 8, има директен път за надстройка от Windows 7 до Windows 8 Consumer Preview. Така че, това ръководство не е за потребители, които желаят да надстроят Windows 7 до Windows 8. За да надстроите Windows 7 до Windows 8, следвайте нашите как да надстроите Windows 7 до Windows 8 ръководство.
Това ръководство е за потребители, които желаят да преместят инсталираните приложения, файлове и настройки от един компютър с Windows 7 на друг компютър с Windows 8. Можете също да използвате това ръководство за прехвърляне на файлове, настройки и приложения от Windows 7 към Windows 8, ако сте инсталирали Windows 8 в двойно зареждане с Windows 7.
Най-голямата и досадна задача не е да инсталирате Windows 8 (тъй като отнема едва десет до петнадесет минути), но инсталирате любимите си приложения отново на новия си компютър и след това конфигурирате настройките на Windows.
Потребителите, които се преместват в Windows 8, имат късмет, тъй като вече можете да използвате програмата Windows 8 Beta Assistant безплатно до юни 2012 г. Windows 8 Beta Assistant е отлична част от програмата, която ви позволява да премествате всичките си файлове, програми и приложения от вашия Windows 7 PC към Windows 8 PC.
ЗАБЕЛЕЖКА: Това ръководство не е за потребители, които искат да обновят Windows 7 до Windows 8 Consumer Preview. По-скоро това е за потребители, които биха искали да преместят всички инсталирани приложения, настройки и файлове от стария компютър с Windows 7 на нов компютър с Windows 8.
ВАЖНО: Има няколко неща, които трябва да запомните преди да използвате този софтуер. Първо, той не работи на x86 версията на Windows. Това означава, че можете да използвате Windows 8 Beta Assistant, ако се движите от Windows 7 x86 към Windows 8. На второ място, трябва да инсталирате същата версия на Windows 8 Beta Assistant на Windows 7 PC и Windows 8 PC.
Процедура:
Стъпка 1: Стартирайте процедурата като изтеглите и инсталирате Windows 8 Beta Assistant на вашия Windows 7 (изтеглете Windows 8 Beta Assistant). Размерът на изтеглянето е ~ 80 MB. Инсталацията е права и не трябва да отнема повече от 5 минути. Моля, обърнете внимание, че настройката ви пита за инсталирането на Ask toolbar по време на инсталацията. Махнете отметката от квадратчетата „Активиране на помощника за търсене“ и „Направете Ask.com в началната страница на браузъра“ и кликнете върху бутона „Приемам“, за да инсталирате PC Mover без лентата с инструменти „Попитай“.
Стъпка 2: Веднъж инсталиран, стартирайте софтуера, за да видите началния екран. В началния екран щракнете върху бутона Напред, за да видите важна информация за ограниченията на софтуера. Поставете отметка в квадратчето „Прочетох и това съобщение“ и натиснете бутона „Напред“, за да продължите.
Стъпка 3: Тук ще трябва да изберете вида на превода, който искате да започнете. Тъй като сте тук, за да премествате приложения, файлове и настройки от Windows 7 на Windows 8, щракнете върху първата опция с име Migration и след това върху бутона Next.

Стъпка 4: В следващия екран изберете опцията Стар компютър и щракнете върху бутона Напред. Тук ще бъдете помолени да въведете вашето име и имейл адрес, за да продължите. След като приключите, щракнете върху бутона Напред.
В следващия екран ще трябва да изберете вида на прехвърлянето от наличните четири опции: Мрежа, Laplink Ethernet кабел, Устройство за съхранение на файлове и USB кабел.

Ще изберем опцията File Storage Device като метод за свързване. Това е най-добрият начин за преместване на програми и файлове, ако сте инсталирали Windows 8 в двойно зареждане с Windows 7.

Щракнете върху бутона Напред.
Стъпка 5: Ще бъдете помолени да изберете моментна снимка на новия компютър, за да определите кои файлове, програми и настройки не трябва да се прехвърлят. Но ние смятаме, че тази стъпка е ненужна. Просто изберете Skip this step . Не използвайте опция за моментна снимка и натиснете бутона Напред.
Стъпка 6: В следващия екран трябва да изберете типа прехвърляне от три налични опции: Пълно (файлове, настройки и приложения), само Файлове и настройки и Само файлове.
Предлагаме да изберете първата опция (Пълна) и да натиснете бутона Напред. Тези, които не се интересуват от преместването на приложения, могат да изберат втората опция.

Стъпка 7: Следващият екран е мястото, където ще видите бутон Custom Settings. Кликването върху бутона „Персонални настройки“ ще отвори диалоговия прозорец „Разширени потребителски опции“, където можете да изберете дали искате да прехвърлите тапети, скрийнсейвъри, „бисквитките“ на браузъра и настройките на приложенията.
С настройките по подразбиране той ще прехвърля тапети, скрийнсейвъри, ini файлове, икони на контролния панел, бисквитки, настройки на началната страница на Internet Explorer и опции на Internet Explorer. Махнете отметката от опциите, които не желаете да прехвърлите, и натиснете бутона ОК. Натиснете бутона Напред, за да преминете към следващата стъпка.
Стъпка 8: Тук ще видите списъка с потребителски акаунти, които са включени в прехвърлянето. Можете да включите или изключите профил, като кликнете върху бутона за включване или изключване.

Щракнете върху бутона Напред.
Стъпка 9: Щракнете върху бутона Напред, за да сканирате компютъра си за приложения и след това избройте приложенията, които ще бъдат прехвърлени. Тази стъпка може да отнеме известно време. Изберете приложения, които искате да прехвърлите, и щракнете върху бутона Следващ. Моля, имайте предвид, че PC Mover няма да изброява нерегистрирани приложения по подразбиране. По някакви причини PC Mover изброява Windows Live Writer, Live Mail и Live Photo като нерегистрирани приложения.

Препоръчваме ви да поставите отметка в полето Покажи нерегистрирани приложения и след това да изберете приложения, преди да щракнете върху бутона Напред.
Стъпка 10: На следващия екран ще видите дискове, които понастоящем са включени в трансфера. Ако сте инсталирали Windows 8 в двойно зареждане с Windows 7, препоръчваме да включите в прехвърлянето само диск за инсталиране на Windows.

Щракнете върху бутона Напред, за да продължите.
Стъпка 11: Изберете всички папки, които не искате да включите в прехвърлянето и натиснете бутона Напред. Можете също да изключите типове файлове от прехвърлянето. Използвайте бутона за добавяне, за да изключите тип файл и щракнете върху бутона Напред.
Накрая натиснете бутона Напред, за да създадете движещи се ван журнали. Когато бъдете попитани, изберете флаш устройството или външното USB устройство, за да започнете да прехвърляте всички избрани приложения, файлове и програми. Този процес може да отнеме известно време. Така че, бъдете търпеливи.

Включете вашата Windows 8 машина (ако сте инсталирали Windows 8 в двойно зареждане с Windows, трябва да рестартирате машината и след това да стартирате Windows 8) и да свържете флаш устройството или външния твърд диск, който сте използвали за архивиране на Windows 7 \ t приложения, файлове и настройки.
Стъпка 12: Инсталирайте PC Mover на Windows 8 и стартирайте програмата. Имайте предвид, че трябва да изтеглите и инсталирате същата версия на Windows 8 Beta Assistant (същата версия, която сте инсталирали на Windows 7) на вашия Windows 8, както и да можете да премествате приложения и настройки.
Стъпка 13: На началния екран щракнете върху бутона Напред, за да видите екрана Важна информация. Поставете отметка в квадратчето „Прочетох и разбирам това съобщение“ и щракнете върху бутона Напред.
Стъпка 14: В следващия екран кликнете върху Миграция и натиснете бутона Напред. Изберете нов компютър в следващия екран, натиснете бутона Напред.
Стъпка 15: Изберете File Storage Device като метод за връзка и натиснете бутона Next. Натиснете бутона Напред отново. Тук ще бъдете помолени да направите снимка на компютъра. Съветваме ви да изберете „Skip this step. Вече имам или не искам опция за моментна снимка и щракнете върху Напред.
Стъпка 16: В следващата стъпка ще бъдете помолени да въведете вашето име и имейл адрес. Но ако не искате да споделяте вашето име и имейл ID с PC Mover, просто щракнете върху бутона Напред, за да преминете към следващата стъпка.
Стъпка 17: Най-накрая прегледайте файла Moving Van, който сте създали на вашия Windows 7 и натиснете три пъти бутона Next, за да започнете да премествате всички избрани приложения, файлове и настройки. Ще бъдете помолени да изберете потребителските акаунти и устройството на Windows.

Обърнете внимание, че ако използвате друго потребителско име на новия компютър, трябва да изберете опцията “Change Target”, когато се появи диалогов прозорец.

Стъпка 18: Windows 8 Beta Assistant ще започне да премества избрани файлове, програми и настройки. Тази стъпка може да отнеме известно време в зависимост от размера на приложенията и файловете. Веднъж направено, може да се наложи да рестартирате компютъра си. Късмет!

Може също да искате да прочетете как да премахнете или деинсталирате Windows 8 ръководство.