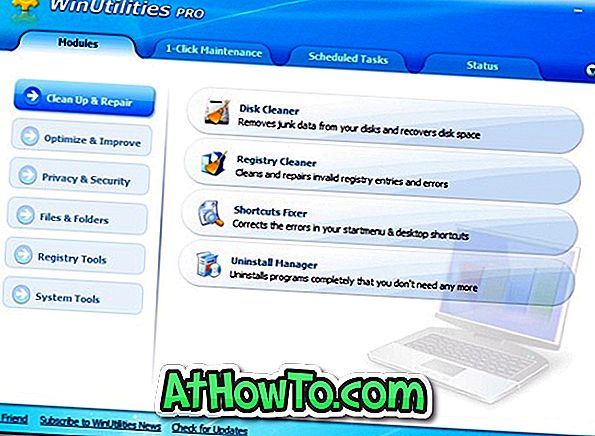Искате ли бързо да извлечете всички изображения от документа на Microsoft Word? Искате ли да извлечете изображения от голям файл в PowerPoint в миг? След това проверете безплатния съветник за извличане на изображения на Office .
Всички знаем, че е възможно да запазвате изображения, вмъкнати в документи на Microsoft Office, като щракнете с десния бутон на мишката върху файла с изображение и след това върху Запиши като снимка. Въпреки че процедурата е доста проста, този метод става досаден, когато трябва да запишем десетки изображения от документи на Office.
Съветник за извличане на изображения на офис безплатно
Ако имате документ на Office като Word или PowerPoint и искате бързо да извлечете всички изображения от документа, съветникът за извличане на изображения на Office е идеалният инструмент за задачата.

Текущата версия на Office Image Extraction Wizard поддържа Microsoft Office файлове и формати, създадени с помощта на Office 97 или по-нови версии. С други думи, той може да извлича изображения от документи, създадени с помощта на Office 97, 2000, 2003, Office 2007, Microsoft Office 2010 и Office 2013. Освен това може да извлича изображения от документи, създадени с OpenOffice, Libre Office, StartOffice и Apple iWorks.
Безплатният съветник за извличане на изображения на Office може да се използва и за извличане на изображения от .xps, .oxps, .chm, .epub, .fb2, .cbz, .dwfx и .swf файлове.
Програмата е изключително лесна за използване дори и за начинаещи потребители. Интерфейсът на стила на съветника прави извличането на изображения проста задача. За да извлечете изображения от документ на Office, трябва да изпълните следните стъпки:
Извличане на изображения с помощта на съветника за извличане на изображения на Office
Стъпка 1: Посетете страницата на разработчика и изтеглете настройката на съветника за извличане на Office Image.
Стъпка 2: Стартирайте инсталатора и следвайте лесни инструкции на екрана, за да го инсталирате.
Стъпка 3: Стартирайте съветника за извличане на изображения на Office. Щракнете върху бутона Напред.
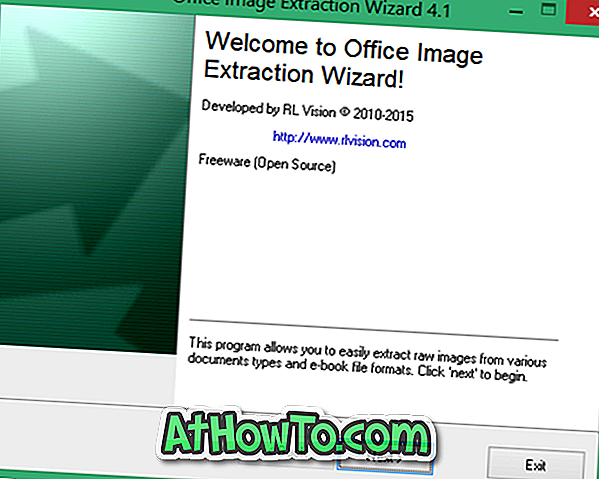
Стъпка 4: В раздела Документ щракнете върху бутона Преглед, за да изберете документа, от който искате да извлечете файлове с изображения.
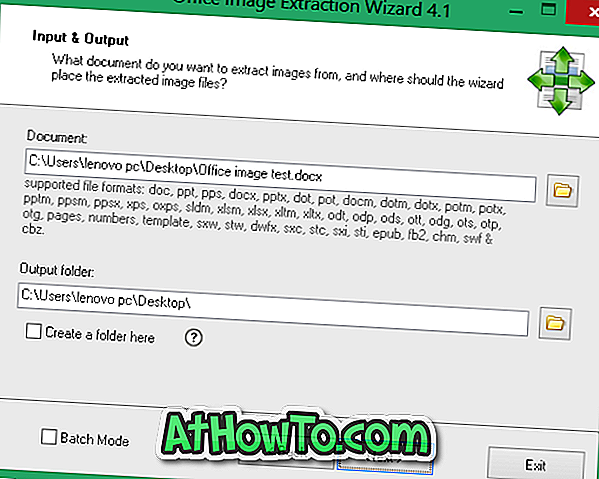
В раздела Изходна папка изберете място, където да съхраните извлечените файлове с изображения.
Както можете да видите в горното изображение, инструментът също поддържа пакетния режим, което ви позволява да извличате изображения от множество документи наведнъж. За да изберете няколко документа, отметнете полето Пакетни режими и след това изберете документите, като щракнете върху бутона Добавяне на файлове.

Стъпка 5: Щракнете върху Напред, след което щракнете върху бутона Старт, за да извлечете изображения от избрани документи. Това е!

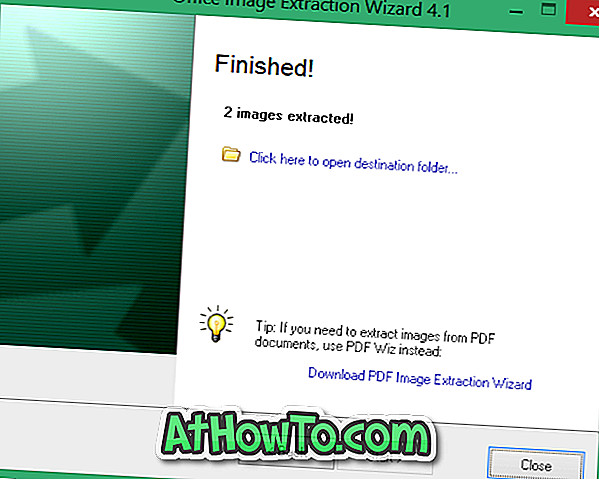
Единственият недостатък на програмата е невъзможността да се извличат изображения от PDF файлове (вижте как да извлечете текст от PDF файлове). Да, текущата версия на съветника за извличане на изображения на Office не поддържа преносими файлове за форматиране на документи. Въпреки че има инструмент от разработчика на Office Image Extraction Wizard, за да извлича изображения от PDF файлове, той не е свободен.
Ако имате PDF файл, първо можете да го конвертирате в Word и след това да използвате съветника за извличане на изображения на Office, за да извличате изображения. За да извличате изображения от PDF файлове, можете да ползвате и безплатни онлайн услуги.