Потребителите на компютри често използват повишени Command Prompt или Command Prompt с права на администратор, за да изпълняват някои разширени задачи на ниво система. Най-новата версия на Windows 10 предлага множество начини за отваряне на Command Prompt с администраторски права.
Щракнете с десния бутон на мишката върху бутона "Старт" и след това върху командния ред (admin) е може би един от най-лесните начини да отворите командния ред на администратора в Windows 10 отворете командния ред в Windows 10 (можете да използвате Win + X и след това ключ A да направим работата по-бърза).
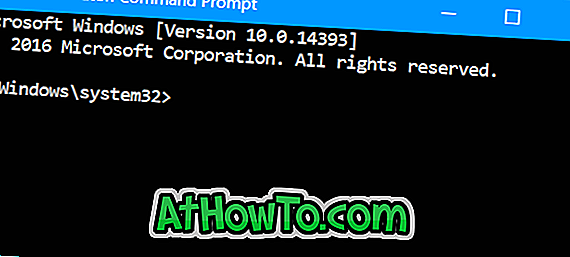
Голям брой потребители на компютри предпочитат да закрепват често използвани програми към лентата на задачите за лесен достъп. Ако често се налага да отворите командния ред на администратора, може да ви хареса идеята за прикачване на командния ред на администратора към лентата на задачите за бърз достъп.
Pin Command Prompt с администраторски права за Windows 10 лентата на задачите
ЗАБЕЛЕЖКА: Можете да използвате този метод, за да стартирате всяка програма като администратор от лентата на задачите.
Ето как да свържете командния ред с права на администратор за лентата на задачите на Windows 10. \ t
Стъпка 1: Използвайте Start / searchbar за да стартирате Command Prompt.
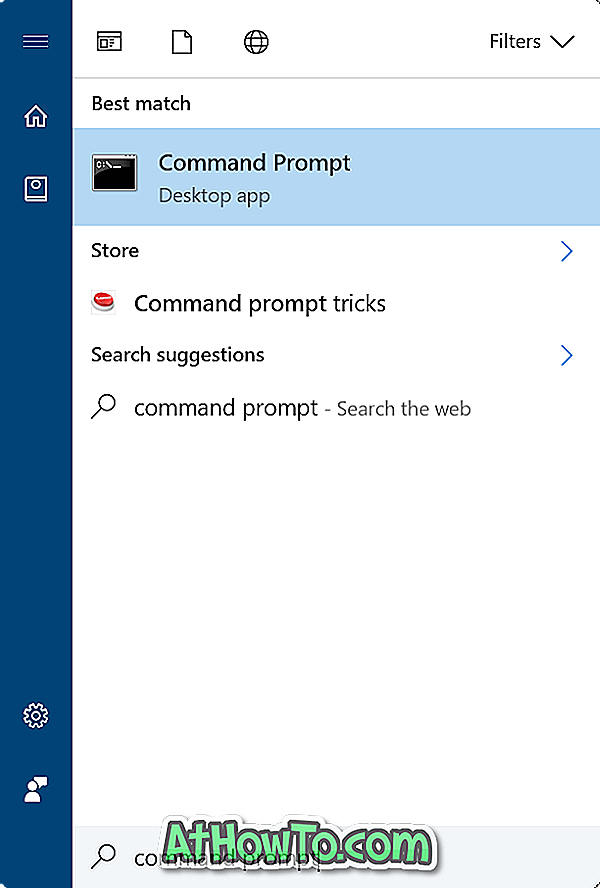
Стъпка 2: Когато командния ред се изпълнява, щракнете с десния бутон на мишката върху иконата на лентата на задачите и след това щракнете върху опцията Заключи в лентата на задачите . Вече можете да затворите командния ред.

Успешно прикрепихте командния ред към лентата на задачите, но кликването върху него няма да отвори командния ред с администраторски права. Трябва да следваме инструкциите в следващите четири стъпки, за да направим иконата на командния ред закачена на лентата на задачите, винаги да отваряте командния ред като администратор.
Стъпка 3: Кликнете с десния бутон на мишката върху иконата на командния ред, която сте прикрепили към лентата на задачите. Сега трябва да видите командния ред, да се откачите от лентата на задачите и да затворите прозореца (ако не сте затворили прозореца на командния ред) в списъка за прескачане.
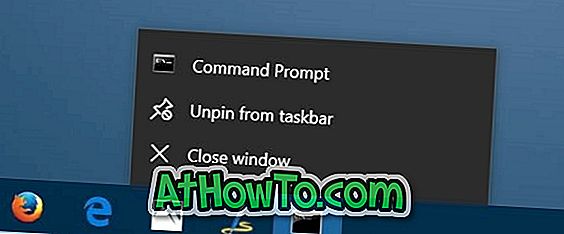
Стъпка 4: Кликнете с десния бутон на мишката върху командния ред в списъка за скокове (вижте картинката по-долу) и след това щракнете върху Свойства . Това действие ще отвори диалоговия прозорец със свойства на командния ред.
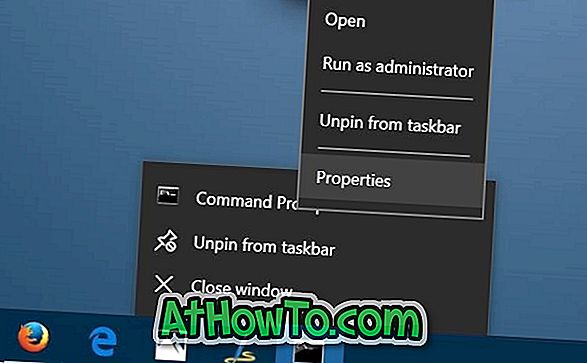
Стъпка 5: В раздела Преки пътища щракнете върху бутона Разширени . Ще се отвори диалоговият прозорец Разширени свойства .
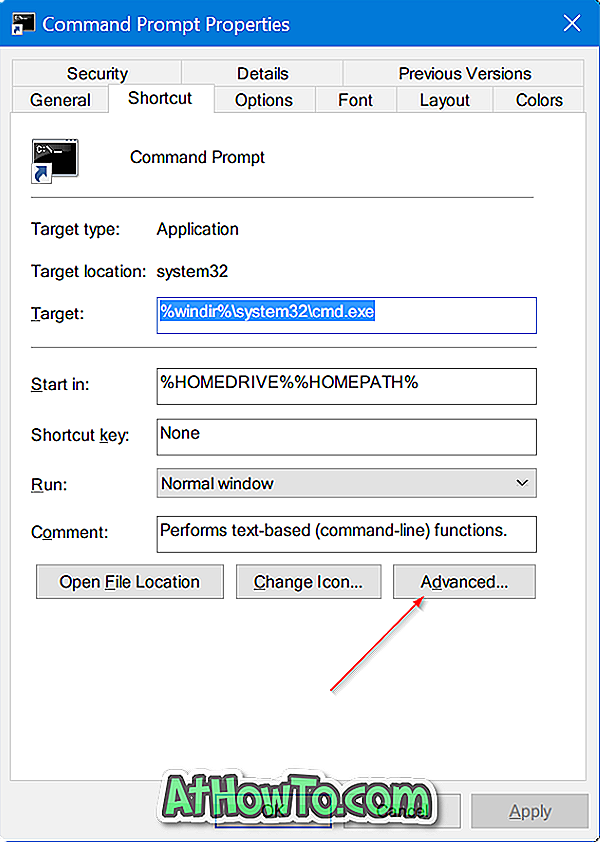
Стъпка 6: Проверете опцията Изпълни като администратор . Натиснете бутона OK . Накрая щракнете върху бутона Приложи . Това е!
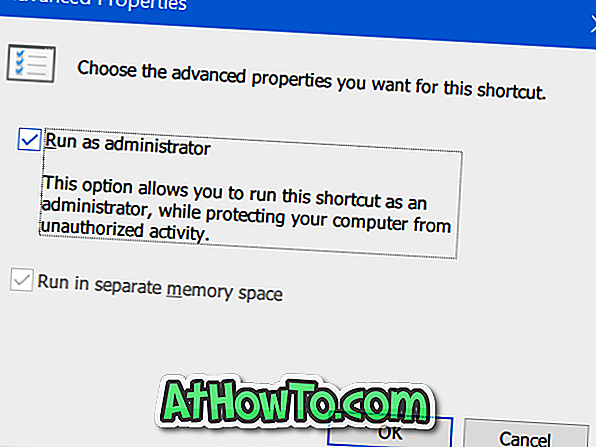
Иконата на командния ред в лентата на задачите ще стартира командния ред с права на администратор, когато кликнете върху него. Разбира се, можете да преместите иконата навсякъде в лентата на задачите, ако желаете.














