Купили ли сте и инсталирахте приложение или игра от Windows 10 Store и искате да преинсталирате играта или приложението сега? Искате ли да преинсталирате закупено приложение или игра, след като преинсталирате Windows 10? Искате да поправите закупено приложение или игра, като я инсталирате отново? В това ръководство ще видим как да преглеждате приложенията и игрите, закупени от Windows Store, и да ги преинсталирате в Windows 10.
Намирането на приложения, закупени и инсталирани от Магазина на Windows, е доста лесно. Тъй като Магазинът на Windows съхранява историята на всички закупени приложения и игри в профила ви в Microsoft, можете да навигирате до магазина и да влезете в профила си в Microsoft, за да видите всички закупени от магазина продукти.

Ако сте закупили приложения и игри с кредитна карта, дебитна карта, баланс или мобилен телефон или друг начин на плащане, можете да следвате дадените по-долу указания за повторно изтегляне и повторно инсталиране на игра или приложение в Windows 10.
Преинсталирайте приложенията и игрите, закупени от Windows Store в Windows 10
Стъпка 1: За да преинсталирате приложение, първо трябва да деинсталирате приложението от компютъра си. Можете да пропуснете тази стъпка, ако вече сте деинсталирали приложението или ако инсталирате приложението на чиста инсталация на Windows 10.
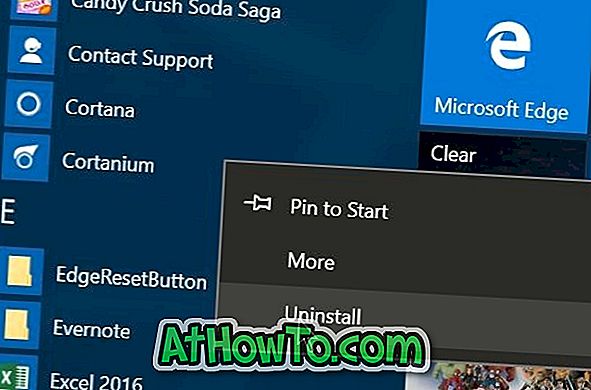
За да деинсталирате приложение, отворете менюто "Старт", отидете до приложението, което искате да деинсталирате, щракнете с десния бутон върху приложението и след това върху опцията Деинсталиране . Щракнете върху бутона OK, когато видите диалоговия прозорец за потвърждение. Можете също да използвате CCleaner за деинсталиране на приложения в Windows 10.
Стъпка 2: Отворете приложението Магазин на Windows. Приложението Store може да се стартира чрез въвеждане на Store в менюто "Старт" или в полето за търсене в лентата на задачите, след което да се натисне клавиша Enter.
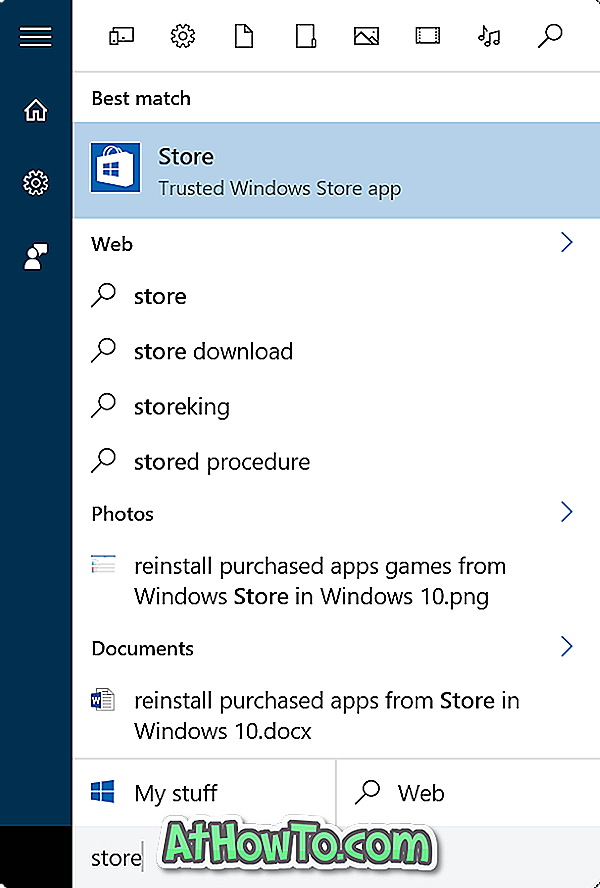
Стъпка 3: След като се стартира приложението Store, кликнете върху иконата на потребителя, намираща се до полето за търсене. Ако вече сте влезли в Магазина на Windows, ще видите снимката на профила си в Microsoft до търсенето. Ако не сте влезли в магазина вече, моля, кликнете върху иконата на потребителя и влезте в магазина, като използвате профила си в Microsoft.
Обърнете внимание, че ако имате няколко профила в Microsoft, не забравяйте да влезете с профила, който сте използвали преди това, за да закупите приложението, което искате да преинсталирате.
Кликнете върху иконата на потребителя или снимката на профила и след това върху Моята библиотека .
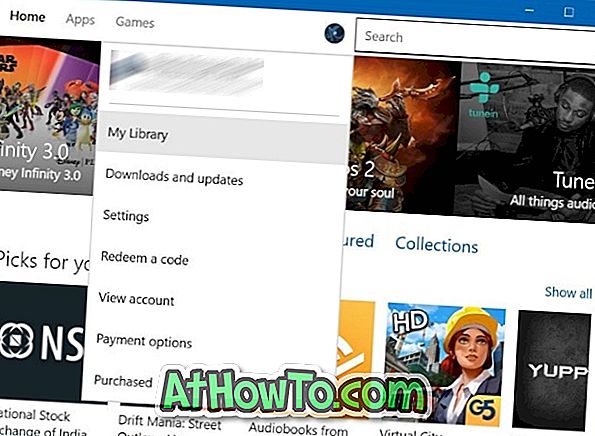
Стъпка 4: В страницата Моята библиотека можете да преглеждате наскоро закупените, както и инсталираните приложения и игри от магазина. За да видите всички приложения и игри, кликнете върху Покажи всички връзки.
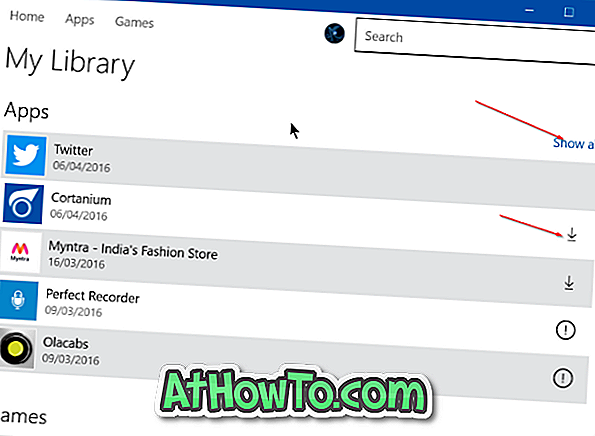
За да инсталирате предварително закупено приложение, кликнете върху иконата за изтегляне до името на приложението (това ще отвори страницата на приложението), която искате да инсталирате / преинсталирате и след това кликнете върху бутона Инсталиране, за да изтеглите и инсталирате приложението.
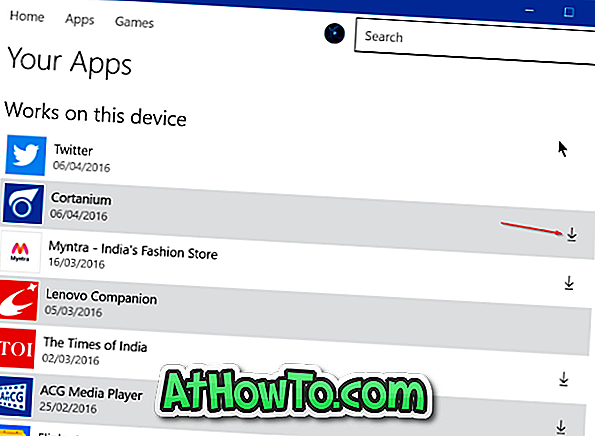
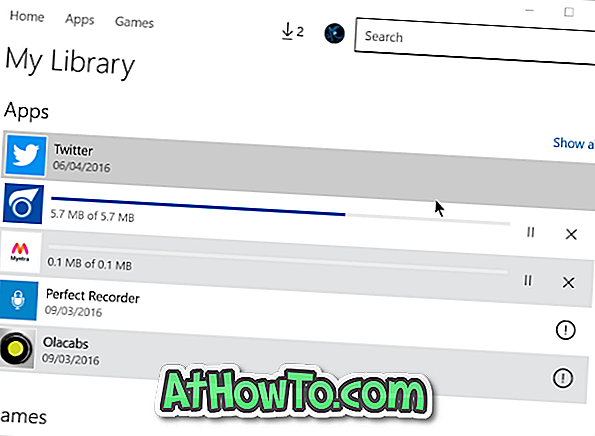
Обърнете внимание, че иконата за изтегляне няма да се показва до приложения, които вече са инсталирани на вашия компютър.














