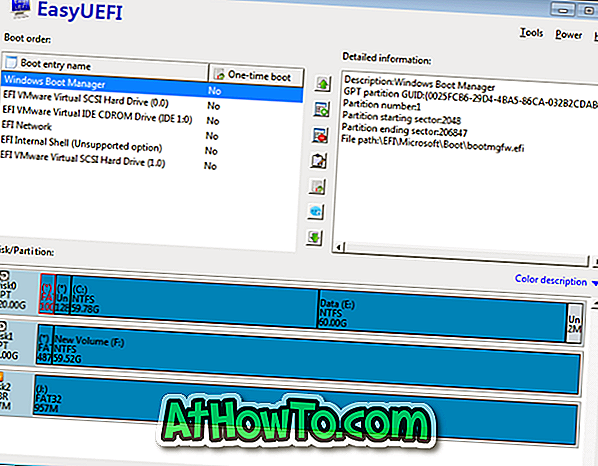Архивирането на данни от компютър, който не може да се стартира с Windows, може да бъде разочароваща работа, особено за начинаещи потребители. Ако вашият компютър с Windows 10/8/7 не се стартира, може да искате да архивирате всички данни на външно устройство, преди да преинсталирате операционната система Windows 10/8/7.
В миналото ние разгледахме няколко метода, с които лесно да архивираме файловете от неподлежащия на стартиране Windows PC. Можете да се обърнете към нашите 4 начина за архивиране на данни, когато Windows PC не може да стартира ръководството, за да знаете различни методи за архивиране на данни.

В допълнение към тези методи, можете също да подготвите и използвате Ubuntu зареждащ USB, за да архивирате данни от неподдържащ се Windows PC.
Архивирайте данните от компютъра с помощта на Ubuntu live USB
В това ръководство ще видим как да изтеглите и използвате Ubuntu за архивиране на данни от персонални компютри без зареждане.
Стъпка 1: Първо, изтеглете Ubuntu ISO от официалния Ubuntu уебсайт и след това подгответе стартиращия USB на Ubuntu на вашия компютър с Windows 10/8/7. За да подготвите стартиращия USB, моля, вижте стъпка по стъпка упътванията в нашия начин за подготовка на стартиращ Ubuntu USB на Windows 10 ръководство.
Стъпка 2: Разрешете стартирането от USB чрез извършване на необходимите промени в BIOS. Моля, вижте уебсайта на производителя на вашия компютър, тъй като стъпките са различни за всички производители.
Стъпка 3: След като направите необходимите промени в BIOS, за да стартирате от USB, рестартирайте компютъра, натиснете който и да е клавиш, ако бъдете помолени да го направите.
Стъпка 4: Когато получите следния екран Инсталиране, изберете вашия език от лявата страна и след това щракнете върху бутона Опитайте Ubuntu от дясната страна. След няколко секунди ще получите работния плот на Ubuntu.

Стъпка 5: Свържете външния си твърд компютър с компютъра, ако желаете да архивирате данни на външно устройство. Ако искате да преместите данни от едно вътрешно устройство в друго, можете да го направите.
Стъпка 6: За да направите резервно копие на данните от вашия компютър, щракнете върху иконата Файлове (вижте картинката по-долу), за да отворите местоположението на Home.

Стъпка 7: Кликнете върху опцията Други места, намираща се в левия прозорец, за да видите всички дискове на компютъра. Вашият Windows 10 диск и други устройства трябва да се появят.

Стъпка 8: Отидете до устройството, откъдето искате да архивирате данни, изберете файлове и папки (задръжте клавиша Ctrl и след това кликнете върху файлове / папки за избор), които искате да архивирате, щракнете с десния бутон и след това щракнете върху опцията Копиране към .

Стъпка 9: Кликнете върху външното си устройство в левия панел, за да го отворите.
Ако външното устройство се показва в левия прозорец, кликнете върху опцията Други местоположения, намираща се в левия панел, за да видите всички устройства, включително външния ви твърд диск.

Стъпка 10: Кликнете върху бутона Избор (разположен горе вдясно), за да копирате избраното съдържание. Няма да видите голям диалогов прозорец, за да ви покаже напредъка. Вместо това, до иконата за търсене ще се появи малка икона (вижте снимката по-долу), като кликнете върху нея и ще покажете лентата за напредък.


Можете да повторите тези стъпки за всички файлове и папки, които искате да архивирате от вашия компютър.
Стъпка 11: Накрая кликнете върху малката стрелка надолу в менюто (вижте снимката по-долу), щракнете върху иконата за захранване, след което щракнете върху бутона Изключване, за да изключите компютъра.

Вече можете да премахнете свързания стартиращ Ubuntu USB от вашия компютър.