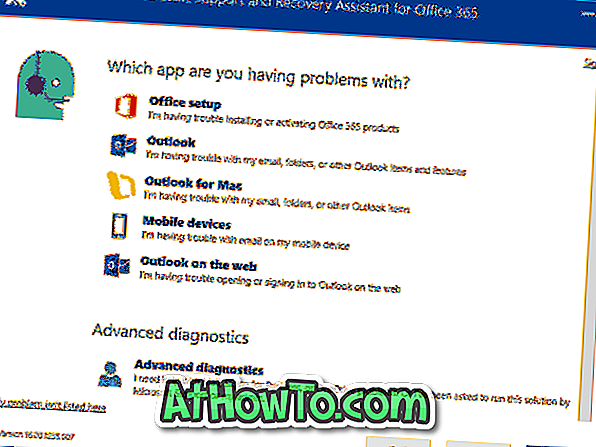Потребителите на Windows 10 редовно използват кошчето, за да изтриват файлове и да ги възстановяват, когато е необходимо. Ако често използвате кошчето, може да искате да научите съветите и триковете, които ви помагат по-добре да управлявате кошчето.

В тази статия споделяме петте по-малко известни съвета, които можете да използвате, за да извлечете максимума от кошчето в Windows 10.
Активиране на диалоговия прозорец за потвърждение за изтриване на кошчето
С настройките по подразбиране Windows 10 не показва диалогов прозорец за потвърждение на изтриването, когато изберете файл и щракнете върху опцията за изтриване или натиснете бутона Изтрий. Накратко, Windows 10 автоматично премества избраните файлове в кошчето, без да показва диалоговия прозорец за потвърждение.
Проблемът с тази настройка по подразбиране е, че може случайно да преместите файлове в кошчето.
Ако искате да видите диалогов прозорец за потвърждение на изтриването, докато се опитвате да изтриете файлове, направете следното:
Стъпка 1: Кликнете с десния бутон върху иконата на кошчето на работния плот, щракнете върху Свойства .
Стъпка 2: Проверете диалоговия прозорец Показване на потвърждение за изтриване . Кликнете върху бутона Приложи .

Опитайте да изтриете файл сега. Трябва да получите диалоговия прозорец за потвърждение на изтриването.
Автоматично изтриване на стари файлове от кошчето
В последните версии на Windows 10 има разпоредба за автоматично изтриване на по-стари файлове от кошчето. Например, можете да накарате Windows 10 автоматично да изтрива файлове, които пребивават в кошчето за повече от 30 дни. Ето как да направите това.
Стъпка 1: Придвижете се до приложението Настройки > Система > Памет .
Стъпка 2: В секцията Storage Sense включете опцията Storage sense . Сега кликнете върху Промяна на начина, по който автоматично освобождаваме място .

Стъпка 3: В секцията Временни файлове включете Изтриване на временни файлове, които приложенията ми не използват и след това изберете 1 ден, 14 дни, 30 дни или 60 дни .

Уверете се, че опцията Никога не е избрана за „Изтриване на файлове в папката„ Изтегляния “, ако не са били използвани за над”.
Промяна на размера на кошчето
Ако устройството на компютъра ви изчерпи свободно място, можете да намалите размера по подразбиране, разпределен в кошчето в Windows 10. Ето как да направите това:
Стъпка 1: Кликнете с десен бутон върху иконата на кошчето и след това щракнете върху Свойства .
Стъпка 2: В секцията „ Настройки за избрано местоположение “ изберете опция „ По избор“ и след това въведете потребителска стойност в МБ.

Щракнете върху бутона Приложи, за да запишете новия размер на кошчето.
Деактивирайте или изключете кошчето
Въпреки че не ви препоръчваме да деактивирате функцията „Кошче“, може да искате да я изключите, ако често намирате, че използвате клавишите Shift + Delete, за да (изтриете) файловете, заобикаляйки кошчето. Ето как да изключите или забраните кошчето.
Стъпка 1: Кликнете с десния бутон върху кошчето и след това щракнете върху Свойства, за да отворите същото.
Стъпка 2: Проверете Не премествайте файловете в кошчето. Премахване на файлове веднага, когато изтрита опция.

Кликнете върху бутона Приложи .
Показване или скриване на кошчето на работния плот
Ако иконата на кошчето не се появява на работния плот или ако искате да скриете иконата на кошчето на работния плот, можете да се обърнете към нашия начин как да добавяте и премахвате иконата на кошчето в ръководството за десктоп 10 за стъпка по стъпка.
Съвети за бонуси: Ако сте отегчени с иконата по подразбиране на кошчето, можете да промените и иконата на кошчето. Можете също да свържете кошчето с Windows 10 в лентата на задачите.
Нулирайте кошчето, за да отстраните грешки
Ако получавате грешки като „Кошчето за това устройство е повредено“ или някаква друга грешка за кошчето, можете да опитате да нулирате кошчето, за да поправите грешката. Обърнете се към нашата корекция на кошчето е повреден в Windows 10 ръководство за упътвания.