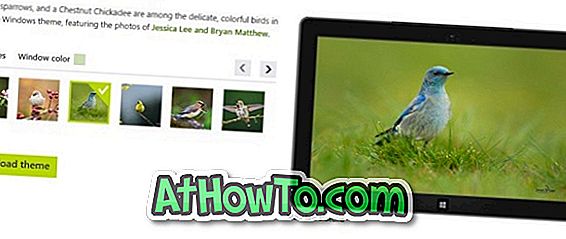Диспечерът на задачите в Windows 10 не е само за да унищожи неотговарящите на приложенията, но може да се използва и за наблюдение на производителността на системата, за преглед на стартираните услуги, за преглед на историята на приложенията и за активиране / деактивиране на стартиращи програми.
Повечето потребители на PC отварят диспечера на задачите или с клавишната комбинация Ctrl + Shift + Esc, или с десен бутон върху лентата на задачите и след това с опцията Task Manager. Въпреки че можете да използвате метод, който ви е познат или удобен, за да стартирате Task Manager, няма никаква вреда да знаете всички начини да отворите Task Manager в Windows 10.

Всички начини за отваряне на Task Manager в Windows 10
Следват единадесетте начина да отворите Task Manager в Windows 10.
Метод 1 от 11
Отворете Task Manager от лентата на задачите или от работния плот
Щракнете с десния бутон върху празното пространство в лентата на задачите, след което щракнете върху опцията Диспечер на задачите, за да отворите същото.

Метод 2 от 11
Клавишна комбинация, за да отворите Task Manager
Едновременно натиснете клавишите Ctrl, Shift и Esc, за да отворите диспечера на задачите. Ако сте пристрастен към клавиатура, това е най-добрият начин да отворите Task Manager в последните версии на Windows, включително Windows 10.
Метод 3 от 11
Друг начин бързо да отворите Task Manager
Щракнете с десния бутон на мишката върху бутона "Старт" в лентата на задачите или едновременно натиснете клавишите "Windows" и "X", за да отворите менюто на потребителя и след това щракнете върху опцията "Диспечер на задачите" на отвореното.

Метод 4 от 11
Отворете Task Manager от командния прозорец Run
Отворете командния прозорец Изпълнение, като едновременно натиснете клавишите Windows и R (Windows + R), въведете Taskmgr в полето и натиснете клавиша Enter, за да отворите Task Manager.

Метод 5 от 11
Отворете Task Manager от менюто "Старт"
Въведете Task Manager или TM в полето за търсене в менюто "Старт" или полето за търсене в лентата на задачите, последвано от клавиша Enter, за да отворите диспечера на задачите в Windows 10.

Метод 6 от 11
Отворете диспечера на задачите от командния ред
Стъпка 1: Отворете командния ред, като напишете CMD в менюто "Старт" или полето за търсене в лентата на задачите и след това натиснете клавиша Enter.
Стъпка 2: В командния ред въведете Taskmgr или taskmgr.exe, за да отворите Task Manager.

Метод 7 от 11
Друг начин да отворите Task Manager от менюто "Старт"
Стъпка 1: Отворете менюто Старт. Щракнете върху Всички приложения и след това върху Windows System .
Стъпка 2: Накрая щракнете върху запис на диспечера на задачите, за да го отворите.

Метод 8 от 11
Много малко потребители знаят, че Task Manager може да бъде отворен и от контролния панел. Ето как да го отворите.
Стъпка 1: Отворете контролния панел, като напишете същото в полето за търсене в менюто "Старт" и след това натиснете клавишите Enter. Като алтернатива, щракнете с десния бутон върху бутона Старт меню и след това щракнете върху Контролен панел, за да отворите същото.
Стъпка 2: В полето за търсене на контролния панел въведете диспечера на задачите и след това натиснете клавиша Enter, за да видите следния резултат.
Стъпка 3: Кликнете върху Диспечер на задачите, за да отворите същото.

Метод 9 от 11
Отворете диспечера на задачите чрез PowerShell
Стъпка 1: Стартирайте PowerShell, като напишете PowerShell в менюто "Старт" или полето за търсене в лентата на задачите и след това натиснете клавиша Enter.
Стъпка 2: В прозореца PowerShell въведете Taskmgr, след което натиснете клавиша Enter.

Метод 10 от 11
Отворете диспечера на задачите чрез Ctrl + Alt + Delete екран
Стъпка 1: Натиснете едновременно клавишите Ctrl + Alt + Delete, за да отворите Ctrl + Alt + Delete.
Стъпка 2: Кликнете върху запис на диспечера на задачите, за да го отворите.
Метод 11 от 11
Отворете устройството, на което е инсталиран Windows 10, след което отворете директорията на Windows и отворете папката с име System32. Намерете файла Taskmgr и след това щракнете двукратно върху него, за да отворите Task Manager.

Пропуснали ли сме друг начин да отворите Task Manager в Windows 10? Нека в коментари.