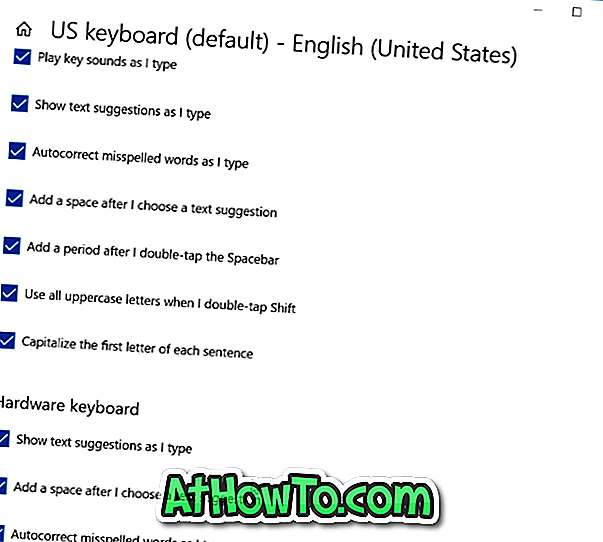Искате ли да извличате текст от файл с изображение, разположен на вашия компютър с Windows 10? Искате ли бързо да извлечете текст от сканиран документ? В това ръководство ще видим как да изтеглите безплатно текст от графичен файл в Windows 10.
Извличането на текст от файл с изображение е лесно, ако сте на операционна система Windows 10 или по-стари версии на Windows. Докато Windows 10 не поддържа извличане на текст от графични файлове, напредналата програма на Microsoft OneNote 2016, която сега е безплатна, позволява извличане на текст от графични файлове.
Накратко, можете да използвате Microsoft OneNote 2016 (безплатна) десктоп версия, за да извличате текст от изображения с едно кликване.
Инструментът за оптично разпознаване на символи (известен като OCR) в OneNote ви дава възможност да извличате текст от файлове с изображения.

За съжаление, модерната версия на приложението OneNote по подразбиране в Windows 10 все още не предлага тази функционалност. Така че, имате нужда от десктоп версията на OneNote.
Ако се чудите, OneNote 2016 настолната версия е напълно безплатна. Microsoft направи програмата OneNote безплатна преди няколко години и можете да изтеглите и инсталирате най-новата версия на OneNote безплатно в Windows 10 и по-старите версии на Windows.
Метод 1 от 2
Извличане на текст от графичен файл с помощта на OneNote
В това ръководство ще видим как да извличаме текст от графичен файл с помощта на OneNote десктоп версия на Windows 10 и по-ранни версии.
Стъпка 1: Изтеглете и инсталирайте OneNote 2016 десктоп програма. Посетете тази страница на Microsoft OneNote, за да изтеглите инсталационния файл. След като изтеглите инсталационния файл, изпълнете същото и следвайте указанията на екрана, за да завършите инсталацията.
Стъпка 2: След като програмата OneNote е инсталирана, стартирайте програмата OneNote 2016. Ако приложението OneNote също присъства на вашия компютър, не забравяйте да стартирате само OneNote 2016.
Стъпка 3: В OneNote кликнете върху създаване на нова бележка / секция, като кликнете върху знака „ + “.

Ако използвате OneNote 2016 за първи път на вашия компютър, щракнете върху Бележници, щракнете върху Добавяне на бележник, изберете OneNote и използвайте акаунта си в Microsoft, за да влезете. Безплатната версия на OneNote не ви позволява да записвате бележки на вашия компютър. Трябва да запазвате бележки само в профила в OneDrive.

Стъпка 4: Копирайте и поставете файла с изображението, от където искате да извлечете текста в новата бележка / секция. Ако видите опции за прикачване и вмъкване, кликнете върху Вмъкване.
Стъпка 5: Накрая щракнете с десния бутон върху файла с изображението в OneNote и след това щракнете върху опцията Копирай текст от файл с изображение, за да извлечете целия текст от файла с изображение и да ги копирате в клипборда на Windows.

Стъпка 6: Отворете Notepad, Office Word и всяко друго приложение за редактиране на текст и поставете съдържанието, за да видите извлечения текст от графичния файл. Вече можете да запазите текста или Word файла.

Просто като това!
Метод 2 от 2
Извличане на текст от изображение с помощта на приложението Photo Scan
В магазина на Windows има безплатно приложение, което ви помага да извличате текст от графични файлове в Windows 10. Приложението Photo Scan за Windows 10 ви позволява лесно да извличате текст от файл с изображение. Приложението работи без никакви проблеми, но определено е добро като OneNote.

OCR инструментът OneNote успява да извлече текст дори от размазани изображения, докато приложението Photo Scan не успява да избере текстове и думи, ако изображението е замъглено. Това означава, че приложението Photo Scan App е едно от най-добрите налични приложения на Windows Store за извличане на текст от графичен файл.
Можете да прочетете повече за приложението в приложението за сканиране на снимки: извличане на текст от графичния файл в ръководството на Windows 10. \ t