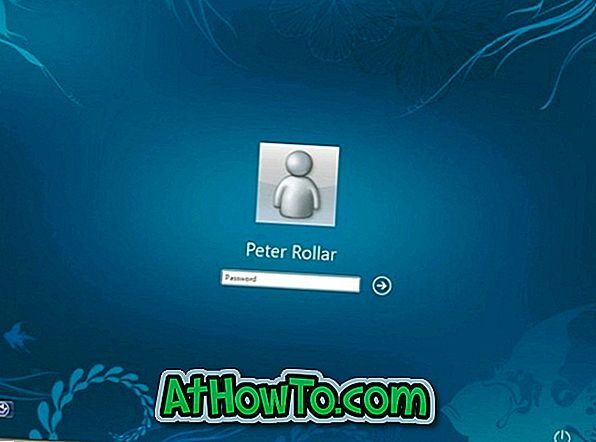Преди няколко дни, след като преминахме как да отворим този компютър на компютър в Windows 10, един читател ни попита дали е възможно да промените размера по подразбиране на иконата Компютър на работния плот в Windows 10?
Както много от вас вероятно знаят, възможно е да преоразмерите иконите на работния плот в операционната система Windows. Докато повечето потребители никога няма да се наложи да променят размера на иконите по подразбиране, можете бързо да преоразмерите иконите на работния плот без помощта на програми на трети страни.
Можете да следвате един от дадените методи, за да промените бързо размера на всяка икона на работния плот в Windows 10, Windows 8 или Windows 7 версии на операционната система Windows.
ЗАБЕЛЕЖКА: Не можете да настроите конфигурацията на Windows да има различни размери за различни икони.
Метод 1:
Преоразмеряване на иконите на работния плот чрез превъртане на колелото на мишката
Стъпка 1: Когато сте на работния плот, просто задръжте левия клавиш Ctrl на клавиатурата и след това превъртете мишката нагоре / надолу, за да увеличите / намалите размера на всички икони на работния плот.
Това е най-лесният и най-бързият начин за преоразмеряване на иконите на работния плот в Windows. Методът работи добре и на лаптопите.
Метод 2:
Промяна на размера на иконите на работния плот от контекстното меню на работния плот
Стъпка 1: Кликнете с десния бутон върху работния плот и след това изберете Преглед .
Стъпка 2: Изберете големи икони, средни икони или малки икони, за да промените размера на иконата.
Метод 3:
Задайте персонализиран размер на иконите в Разширени настройки за външен вид
Имайте предвид, че този метод не работи в Windows 10 или 8.1, тъй като Microsoft е премахнала Разширените настройки за външен вид без причина. Този метод може да не работи в по-ниски версии на Windows 7, като Starter и Home Basic.
Стъпка 1: Щракнете с десния бутон на работния плот и след това изберете Персонализиране, за да отворите прозореца за персонализация.
Стъпка 2: В прозореца Персонализация кликнете върху Цвят на прозореца, за да отворите цвят и вид на прозореца. Тук кликнете върху връзката Разширени настройки на външния вид, за да отворите диалоговия прозорец Цвят и вид на прозореца.
Стъпка 3: Разширете падащото меню Item (виж снимката), изберете Icon от списъка, за да промените текущия размер на иконите, шрифта и размера на шрифта.
Стъпка 4: Въведете стойност в полето Размер, което се появява до Икона и след това щракнете върху бутона Приложи, за да зададете стойността. Това е!