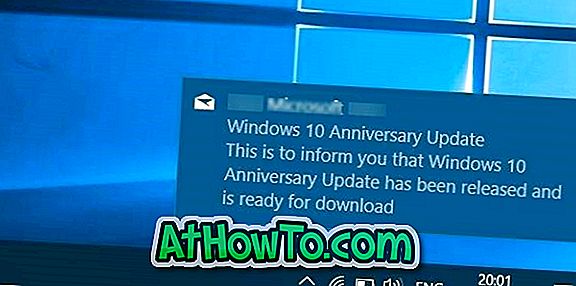Безопасният режим е една от важните характеристики на операционната система Windows. Функцията, която присъства във всички последни версии на операционната система Windows, често се използва за отстраняване на проблеми при стартиране.
В Windows 7 и предишните версии на Windows достъпът до опцията за безопасен режим беше много прав. Просто трябваше да натиснете клавиша F8, след като включихме компютъра. Въпреки това, процедурата за зареждане на Windows в безопасен режим е твърде сложна в Windows 8 и Windows 10.

Въпреки че има няколко начина за зареждане в безопасен режим в Windows 8 и Windows 10, никой от тях не е прав и изисква използването на допълнителни помощни програми на трети страни.
За всички онези потребители, които често се нуждаят от достъп до Safe Mode в Windows 8 и Windows 10, тук е по-добър начин да стартира Windows в безопасен режим.
Идеята е да добавите опцията за безопасен режим в менюто за зареждане, което означава, че ще видите менюто за зареждане с опция за безопасен режим за няколко секунди. Всъщност, след като е конфигуриран правилно, менюто за зареждане ще се появи всеки път, когато рестартирате или изпълнявате студено зареждане.
Можете да конфигурирате Windows да показва менюто за стартиране с опция за безопасен режим в продължение на две или три секунди. Когато трябва да стартирате в безопасен режим, всичко, което трябва да направите е да изберете опцията Safe Mode в менюто за избор на зареждане и натиснете клавиша Enter.
Ако обичате идеята за добавяне на опцията за безопасен режим в менюто за избор на зареждане на Windows 10 или 8.1, моля, продължете и попълнете посочените по-долу инструкции.
Безопасен режим в менюто за стартиране на Windows 10 или 8.1
Стъпка 1: Отворете командния ред като администратор. За да направите това, въведете CMD в полето за търсене в менюто "Старт" и след това натиснете едновременно клавишите Ctrl + Shift + Enter. Като алтернатива, в Windows 10, въведете CMD в полето за търсене в менюто "Старт", щракнете с десния бутон върху въвеждането на командния ред и след това щракнете върху Изпълни като администратор.
Ако сте в Windows 8 / 8.1, въведете CMD, когато сте в началния екран и след това натиснете Ctrl + Shift + Enter.
Стъпка 2: Въведете или поставете следната команда в прозореца на командния ред и натиснете клавиша Enter, за да изпълните същото.
bcdedit / copy {current} / d “Безопасен режим”

След като командата бъде изпълнена, затворете командния ред, като напишете Exit или щракнете върху бутона Close.

Стъпка 3: След това отворете командния прозорец Run, като едновременно натиснете логото на Windows и клавишите R (Windows + R). В полето въведете Msconfig и след това натиснете клавиша Enter, за да отворите диалоговия прозорец Помощна програма за конфигуриране на системата.

Стъпка 4: Кликнете върху раздела Boot . Изберете Безопасен режим от списъка, поставете отметка в квадратчето Безопасно зареждане (под Boot options) и задайте Timeout на 3 секунди. Обърнете внимание, че можете да въведете стойност между 0 и 30 като стойност за изчакване. Задаването на 3 секунди означава, че менюто за избор на зареждане с опцията за безопасен режим ще се появи за 3 секунди, преди автоматично да стартира Windows в нормален режим.

Така че, ако смятате, че може да не успеете да изберете опцията за безопасен режим за 3 секунди, можете да увеличите стойността до 5 секунди.
Накрая щракнете върху бутона Приложи . Това е!

Рестартирайте компютъра си. Опцията за безопасен режим трябва да се появи в менюто за избор на зареждане. Менюто за начално зареждане автоматично ще изчезне след три секунди, за да зареди Windows. Имайте предвид, че когато изберете опцията за безопасен режим от менюто за стартиране, вашият компютър ще се рестартира веднъж, за да зареди в безопасен режим и няма да видите допълнителни опции за безопасен режим.
За да премахнете добавения Safe Mode от менюто за стартиране
Стъпка 1: Отворете помощната програма за конфигуриране на системата, като напишете Msconfig в командния прозорец Изпълнение и след това натиснете клавиша Enter.
Стъпка 2: Преминете към раздела Boot, изберете Safe Mode от списъка (не забравяйте да изберете опцията Safe Mode), след което натиснете бутона Delete (Уверете се, че сте избрали Safe Mode, а не каквато и да е друга опция), за да го премахнете.

Имайте предвид, че е много важно да изберете опцията за безопасен режим в списъка, преди да щракнете върху бутона Изтрий, тъй като изтриването на Windows 8 или Windows 10 ще направи компютъра ви неподлежащ на стартиране. Така че бъдете сигурни, че изберете опцията Safe Mode, преди да щракнете върху бутона Delete.
Късмет!