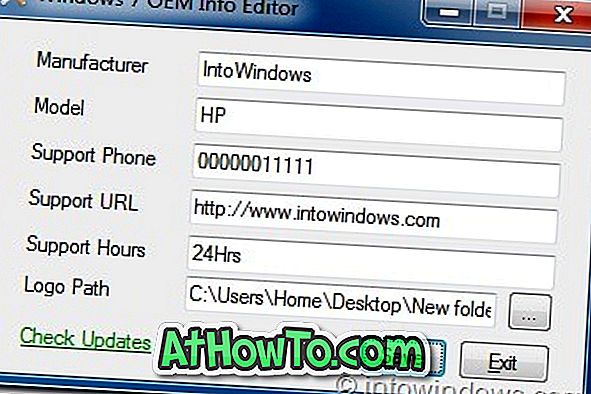Имам PDF файл, защитен с парола, който съм създал няколко месеца назад. Знам паролата на PDF файла, но сега искам да премахна паролата, за да отворя PDF файла, без да въвеждам паролата. Ако търсите и лесен начин за премахване на известната парола от PDF файл, вие сте попаднали на правилното място.

Нямате нужда от скъпа програма на трети страни, за да премахнете известната парола от PDF файловете. С други думи, лесно можете да премахнете паролата от PDF файлове, ако знаете паролата!
Вградената функция Печат в PDF в Windows 10 ви позволява да запазвате документи като PDF. С помощта на тази функция можете да премахнете паролата от PDF. Можете също да използвате браузъра Google Chrome и Microsoft Edge в Windows 10, за да премахнете паролата от PDF файлове.
Метод 1 от 4
Използване на вградената функция Print to PDF за премахване на PDF парола
Ако работите с Windows 8 или Windows 7, моля, вижте указанията в Метод 2 на тази статия.
Стъпка 1: Отворете PDF файла (чиято парола искате да премахнете) с всеки уеб браузър или друго приложение, което поддържа отварянето на PDF. Ние отваряме PDF файла с Firefox, но можете да го отворите с всяка програма за четене на PDF файлове.
Стъпка 2: Когато бъдете помолени да въведете паролата на PDF файла, моля въведете същото, за да отворите PDF файла. В случай, че сте забравили паролата, моля, изпробвайте програмите на трети страни, споменати в метод 4 на тази статия.
Стъпка 3: След като PDF файлът се отвори, натиснете клавишите Ctrl + P, за да видите диалоговия прозорец Печат.
Стъпка 4: Изберете Microsoft Print to PDF от списъка с принтери, щракнете върху бутона Print / OK, изберете място за запазване на PDF файла и след това щракнете върху бутона Save, за да запишете PDF файла без паролата.


Сега можете да отворите новосъздадения PDF файл, без да въвеждате паролата. Сега можете да изтриете стария PDF файл, защитен с парола.
Метод 2 от 4
Премахнете паролата от PDF с Google Chrome
Стъпка 1: Отворете PDF файла с браузъра Google Chrome. Въведете паролата, когато бъдете помолени да го направите.
Стъпка 2: След като отворите PDF файла, щракнете с десния бутон на мишката върху него, щракнете върху Запиши като опция, изберете място за запазване на PDF файла и след това щракнете върху бутона Запиши, за да запишете PDF файла без парола. Просто като това!

Метод 3 от 4
Използвайте Microsoft Edge, за да премахнете паролата от PDF
Стъпка 1: Отворете PDF файла с Microsoft Edge и въведете паролата, когато бъдете попитани.
Стъпка 2: Щракнете с десния бутон върху съдържанието на PDF файла, щракнете върху Запиши като, изберете място за запазване на новия PDF файл (без паролата) и след това щракнете върху бутона Запиши .

Метод 4 от 4
Използвайте инструменти на трети страни за премахване на неизвестна парола от PDF
В случай на забравена парола за PDF, можете да използвате инструментите за премахване на PDF пароли на трети страни. Доста няколко безплатни програми, които да ви позволят да премахнете PDF парола, но ви предлагаме да изпробвате безплатно PDF Password Remover и PDF Password Remover Tool (безплатно).
Не забравяйте да проверите нашите 6 начина за компресиране на PDF файлове.