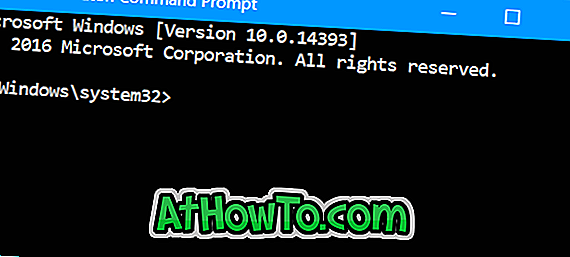Малък брой потребители на компютри са инсталирали 64-битова Firefox на 64-битова Windows 7/8/10, според Mozilla. Ако използвате Windows 10/8/7 64-bit, добра идея е да надстроите Firefox 32-bit на 64-bit за по-добра производителност.
Ако не сте сигурни дали сте инсталирали 32 или 64-битова Firefox, можете да проверите същото, като следвате указанията, споменати в един от дадените по-долу методи.
Следват пет начина да разберете дали използвате 32-битова или 64-битова Firefox на Windows 10/8/7.
Метод 1 от 5
Проверете дали използвате 32 или 64-битова версия на Firefox
Стъпка 1: Стартирайте Firefox. Натиснете клавиша Alt, за да видите менютата. Щракнете върху менюто Помощ и след това върху Информация за отстраняване на неизправности .

Стъпка 2: В раздела Application Basics (Основи на приложението) на страницата с информация за отстраняване на неизправности потърсете предоставената информация на User Agent .
Стъпка 3: WOW64 запис показва, че използвате 32-битова Firefox. Win64; x64 ще се появи, ако сте инсталирали Firefox 64-bit.

Метод 2 от 5
Използвайте Настройки, за да проверите дали работите с 32 или 64-битова версия на Firefox
Този метод се отнася само за Windows 10. \ t
Стъпка 1: Отворете Настройки. Кликнете върху Система > Приложения и функции . Ако сте на Windows 10 Creators Update (14997 или по-висока версия), отворете Apps > Apps & features след отварянето на System.
Стъпка 2: Намерете влизане на Mozilla Firefox . Както можете да видите на картинката по-долу, типът (32 или 64-битова) на Firefox се появява до влизането на Mozilla Firefox.

Метод 3 от 5
Използвайте контролния панел, за да проверите дали използвате 32 или 64-битова версия на Firefox
Стъпка 1: Въведете Appwiz.cpl в полето за търсене в Start / taskbar и след това натиснете клавиша Enter, за да отворите прозореца Програми и функции.
Стъпка 2: Потърсете влизане на Mozilla Firefox. Името на програмата включва типа на Firefox. Както можете да видите на картинката по-долу, използвам x86 (32-битова) версия на Firefox на моя компютър.

Метод 4 от 5
Използвайте диспечера на задачите, за да откриете дали работите с 32 или 64-битова версия на Firefox
Стъпка 1: Стартирайте Mozilla Firefox, ако вече не се изпълнява.
Стъпка 2: Отворете диспечера на задачите. За да направите това, можете да използвате клавишната комбинация Ctrl + Shift + Esc или да щракнете с десния бутон на празно място в лентата на задачите и след това да изберете Диспечер на задачите.
Стъпка 3: Ако видите премахнатата версия на диспечера на задачите, щракнете върху Още подробности .
Стъпка 4: В раздела Процеси, типът (32-битова или 64-битова) се появява до името на Firefox.

Метод 5 от 5
Намерете дали използвате 32 или 64-битова Firefox с помощта на File Explorer
Стъпка 1: Отворете устройството, на което е инсталиран Windows 10. Устройството, където е инсталиран Windows 10, показва логото на Windows върху него за по-лесна идентификация.
Стъпка 2: Кликнете два пъти върху папката Program Files (x86). Проверете дали папка с име папка Mozilla Firefox се намира в папката Program Files (x86). Папката Mozilla Firefox под Program Files (x86) показва, че използвате 32-битова версия на Firefox, освен ако не сте инсталирали и 32-битова, и 64-битова.

Надявам се това да помогне!