Изпълнението на програма като администратор е доста лесно в Windows 10. Трябва само да щракнете с десния бутон на мишката върху програмата, която искате да изпълните с права на администратор и след това да щракнете върху Изпълни като администратор. Може също да въведете името на програмата в полето за търсене и след това едновременно да натиснете клавишите Ctrl + Shift + Enter, за да стартирате програмата с администраторски права.
Стартирайте програми като администратор от стандартния потребителски акаунт
Проблемът с тази функция е, че когато използвате акаунт, различен от акаунта на администратора. Всеки път, когато се опитате да стартирате програма, която изисква администраторски права от стандартен акаунт, винаги трябва да въведете паролата на администраторския акаунт, за да стартирате програмата. Въпреки че това е функция за сигурност, ако искате да стартирате програма с администраторски права много често, това може да е доста дразнещо.
Ако използвате стандартен профил и често стартирате програми с права на администратор, може да търсите начин да стартирате програми, без да се налага всеки път да въвеждате паролата на администраторския акаунт.
Инструмент на RunAs
Инструментът RunAs е безплатен софтуер, предназначен да помогне на стандартните потребители на акаунти да изпълняват програми с администраторски права, без да въвеждат паролата на администраторския акаунт всеки път.

Трябва само веднъж да въведете паролата на администраторския акаунт и няма да бъдете помолени да въвеждате паролата, докато стартирате програмата. Просто ще видите съобщението User Account Control, където трябва да натиснете бутона Да, за да стартирате програмата като администратор.
Програмата е полезна за потребители, които са използвали стандартен потребителски акаунт за сигурност и всяка друга причина. Ако често се налага да изпълнявате програми като администратор от стандартния потребителски акаунт, тази програма може да спести много време.
Ако се чудите дали програмата е съвместима с акаунта на Microsoft, да, програмата е напълно съвместима с акаунта на Microsoft. Това означава, че можете да използвате тази програма, дори ако използвате профил в Microsoft, за да влезете в профила на администратора на Windows 10.
Ето как да използвате RunAsTool за Windows 10:
Стъпка 1: Посетете тази страница и изтеглете файла RunAsTool.zip. Извадете zip файла в папка или работен плот, за да получите изпълнимия файл на RunAsTool.
Стъпка 2: Стартирайте RunAs Tool в стандартния си профил. Това е преносим софтуер и следователно не се нуждае от инсталация.
Стъпка 3: При първото пускане ще бъдете помолени да изберете администраторския акаунт и да въведете паролата за същото.
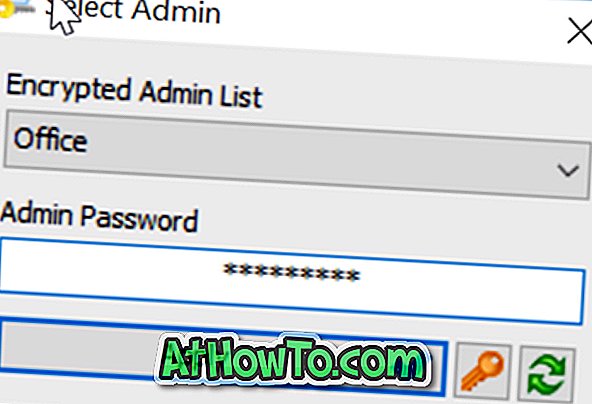
Стъпка 4: Плъзнете и пуснете преките пътища на програми, които искате да стартирате с администраторски права от стандартния акаунт, без всеки път да въвеждате паролата на администраторския акаунт.
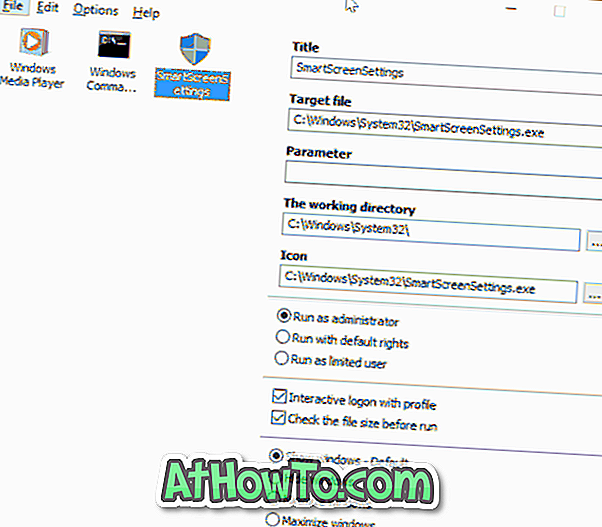
Като алтернатива можете да щракнете върху менюто Файл, щракнете върху Добавяне на файл и след това да отидете на изпълнимия файл на програмата, която искате да добавите.
И ако не можете да видите горния прозорец с опции за плъзгане и пускане, щракнете върху менюто Файл и след това щракнете върху рестартиране в режим на редактиране.
Стъпка 5: След като всички програми бъдат добавени, щракнете с десния бутон върху иконата на всяка програма, щракнете върху Създаване на пряк път и след това изберете мястото като десктоп или друго местоположение. Това е!
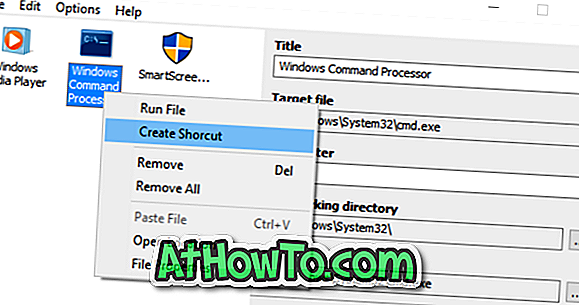
Оттук нататък, когато кликнете върху тези нови преки пътища, тези програми ще бъдат стартирани с администраторски права, без да ви подканват да въведете паролата.
Тези от вас, които биха искали да използват този софтуер на няколко компютъра, могат да използват опциите за импортиране и експортиране, за да добавят бързо всички тези програми към списъка на RunAs Tool на другия ви компютър.
Инструментът RunAs е съвместим както с 32-битовите, така и с 64-битовите версии на Windows 10, Windows 8.1 и Windows 7.














